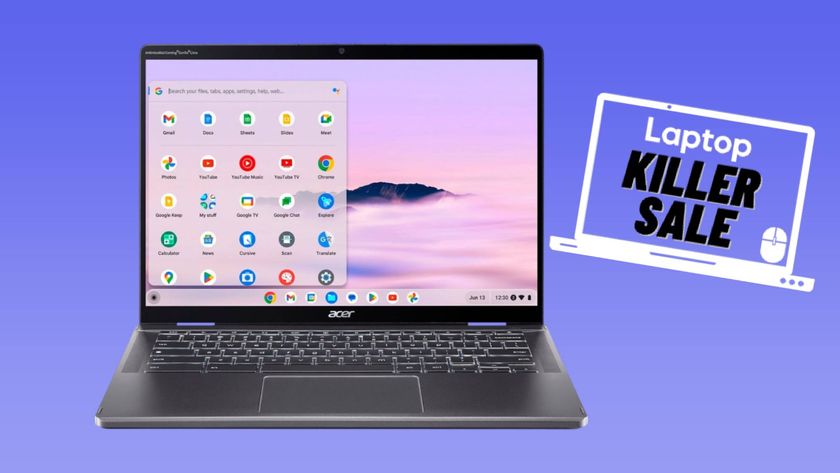How to speed up a slow Chromebook
Give your aging Chromebook a much-needed performance boost with these simple tips
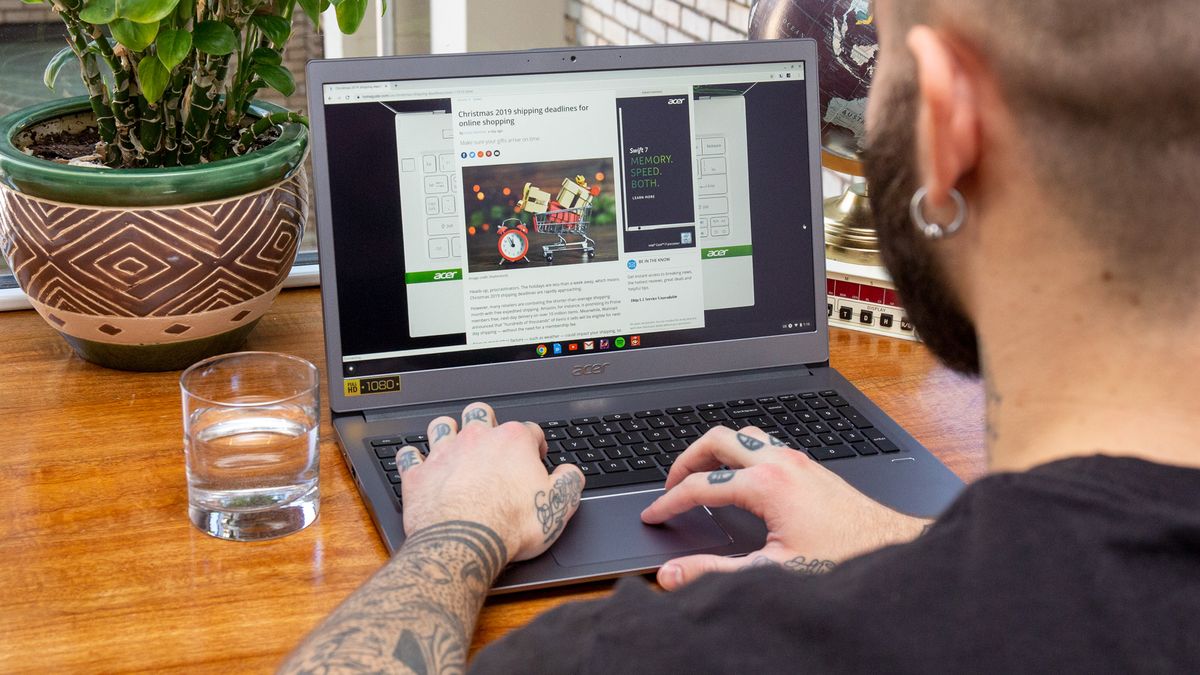
Chromebooks’ lightweight software ensures that they last years — even on budget hardware. But even the best Chromebooks have an expiration date, and at some point, Google Chrome’s demanding tasks will take a toll on their performance. The effects of such a slowdown are even worse if you’re also running Linux programs and Android apps. Fortunately, you can speed up your Chromebook’s performance in just a couple of steps.
Like any traditional computer, you can optimize your Chromebook to prioritize smooth performance over efficiency. There are several ways you can push its CPU beyond its default limits, such as automatically suspending tabs you’re not actively working on, and freeing up resources for your most essential processes. Here’s how to get started.
- Best Chromebook in 2022
- Chromebooks with the best battery life in 2022
Check what’s slowing down your Chromebook
Your first step to boosting your Chromebook’s performance is to track what’s bogging it down. You can do this from Chrome OS’s task manager. Press the Search and Esc keys together to launch it.
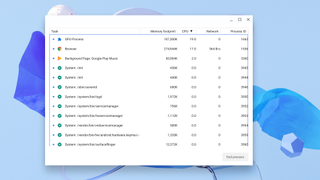
Inside the task manager, you’ll find a list of all the active apps and processes on your Chromebook. Click the “CPU” column to sort the list by the highest CPU usage. The entries at the top are consuming most of your Chromebook’s bandwidth. If you spot any app or activity that’s drawing an unusual amount of power and is not important to you, left-click it, and hit the “End process” button to terminate it.
How to improve your Chromebook’s CPU performance
Enable hyper-threading
If your Chromebook runs on an Intel chip, there’s a hidden way to get more out of the CPU. It’s called hyper-threading, and it allows your computer to run multiple processes side by side on a core.
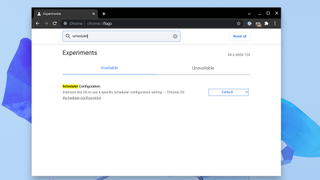
By default, Chromebooks ship with hyper-threading turned off. This means each core on your machine is only handling one task at a time. It’s disabled because hyper-threading makes your Chromebook more vulnerable to security threats. But, if you’re fine with taking a bit of extra precaution around what sites you visit or which apps you download, you should enable hyper-threading.
Stay in the know with Laptop Mag
Get our in-depth reviews, helpful tips, great deals, and the biggest news stories delivered to your inbox.
Go to the Google Chrome browser, punch in “chrome://flags” in the address bar, and press enter. Search for an item called “Scheduler Configuration,” and in the dropdown next to it, select “Enables Hyper-Threading on relevant CPUs.” Restart your Chromebook, and you’re all set.
Enable GPU rasterization
On your Chromebook, you also have the option to offload some of the CPU’s load onto the GPU. Since this technique exhausts more energy, it’s turned off out-of-the-box on your Chromebook. However, if your Chromebook has been struggling to keep up lately, you can consider activating it.
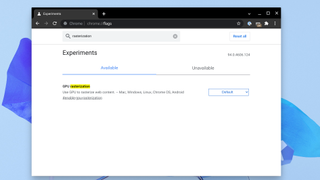
Visit the “chrome://flags” page on Google Chrome and look for “GPU rasterization.” Switch its dropdown selection to “Enabled” and reboot. Once enabled, Google Chrome will fire up the GPU to render graphics on a web page so that the CPU is free to handle other demands.
Automatically suspend inactive tabs on Chromebook
As a Chromebook owner, there’s a good chance open tabs and windows account for the majority of your workload. So naturally, the most effective method to fix your computer’s sluggish performance is to limit your browser’s active threads. Thankfully, to accomplish this, you don’t need to cut back on the number of tabs you can have — just suspend them for a while.
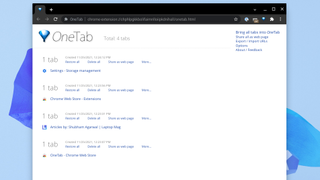
With a free browser extension titled OneTab, you can suspend all the tabs you don’t currently need with a click of a button and save tons of memory for the ones you do. When you wish to restore them, OneTab allows you to go through the list of suspended pages and retrieve what you’re specifically looking for without overwhelming your machine.
Free up Chromebook storage
Your Chromebook regularly depends on the temporary data it creates for instantly loading your most accessed apps and websites. In case it’s low on space, its local storage may be due for a cleanup. There are many ways to free up storage on a Chromebook.
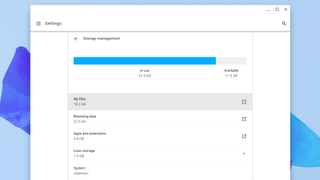
Open your Chromebook’s Setting app and navigate to the “Storage management” section. It will feature an overview of what’s congesting your computer’s storage. You can take action based on your results.
For instance, if there’s too much browsing data accumulated, click “Browsing data,” and on the following pop-up, check the “Cookies and other site data” and “Cache images and files.” Select the timeframe to determine how much of your recent browsing data you’d like to remove, and click “Clear data.”
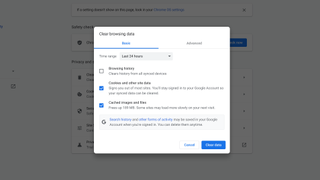
Similarly, you can go into “Apps and extensions” and uninstall any programs you no longer need. To handle an unruly pile of local files, you can either connect a cloud storage account and move some items there or mount an external SD card on supported Chromebooks.
Install a lighter OS on Chromebook
If none of these solutions did the trick for you, try replacing Chrome OS with CloudReady, a lighter Chrome-based alternative. CloudReady is owned by Google and is designed on the same architecture as Chrome OS. It offers a stripped-down experience, which means you won’t have access to some of the latest Chrome OS features, such as Android and Linux apps. However, for browsing the web, you'd be hard-pressed to tell the difference. The upside is that it needs far less bandwidth to run smoothly, and therefore, it’s ideal for Chromebooks with outdated hardware.
CloudReady is free, and you can find its installation guide here.
Shubham Agarwal is a freelance technology journalist from Ahmedabad, India. His work has previously appeared in Business Insider, Fast Company, HuffPost, and more. You can reach out to him on Twitter.