How to uninstall Microsoft Edge on Windows 10
Tired of Edge? Here’s how to get rid of it
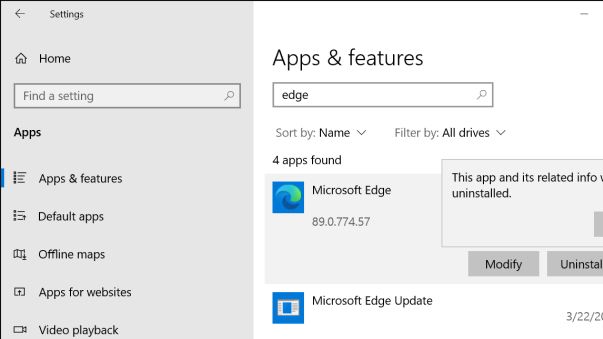
The ability to uninstall Microsoft Edge depends on how it was installed. For older computers, Windows has been installing the Chromium version automatically to replace legacy editions of Edge. On newer versions, it’s baked into the Windows operating system, making it trickier to uninstall.
- Microsoft Edge vs. Chrome: Which browser is best?
- Best college laptops in 2021: Best laptops for students
If it was like any other app, you could uninstall it easily from the App settings menu. But if it came with your Windows installation, you won’t find the prompt needed to complete the uninstall in App settings. In that case, you need to use the Command Prompt.
The following steps show both options. In Command Prompt, you’ll need to navigate to the Edge Installer folder and run the code provided. The path will change slightly depending on the version of Edge you have, so don’t forget to adjust it to your version number.
From the App Settings
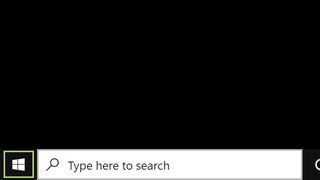
1) Click start (the Windows icon in the bottom left corner).
2) Click the gear icon to open the Settings window.
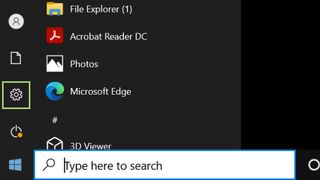
3) In the Settings window, select Apps.
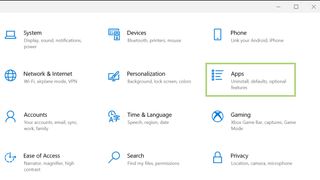
4) In the Search box, type Edge.
Stay in the know with Laptop Mag
Get our in-depth reviews, helpful tips, great deals, and the biggest news stories delivered to your inbox.
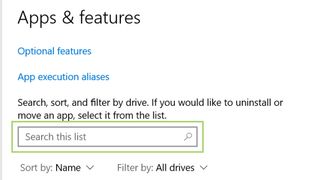
5) In the search results, click Microsoft Edge.
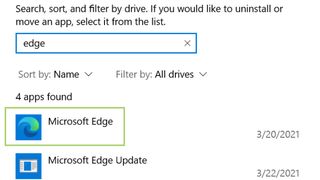
6) In the menu that opens, click Uninstall.
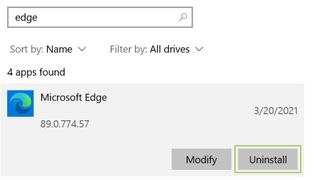
7) Click Uninstall to confirm that you want to remove Microsoft Edge.
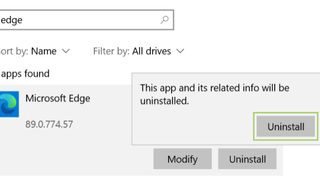
From the Command Prompt
1) In the search box on the Taskbar, type command.
2) In the search results, on the Command Prompt, select Run as administrator.
3) In the Command prompt window navigate to the Edge installer folder. In this example, Program Files (x86)\Microsoft\Edge\Application\89.0.774.57\Installer.
4) Type or paste the code setup --uninstall --force-uninstall --system-level
5) Press Enter to run the code to uninstall Edge.

Microsoft doesn't want to tell you how to uninstall Microsft Edge

There are now 3 great reasons to switch from Google Search to ChatGPT Search

