How to use Internet Explorer mode in Microsoft Edge
Missing the old days? Edge has your back
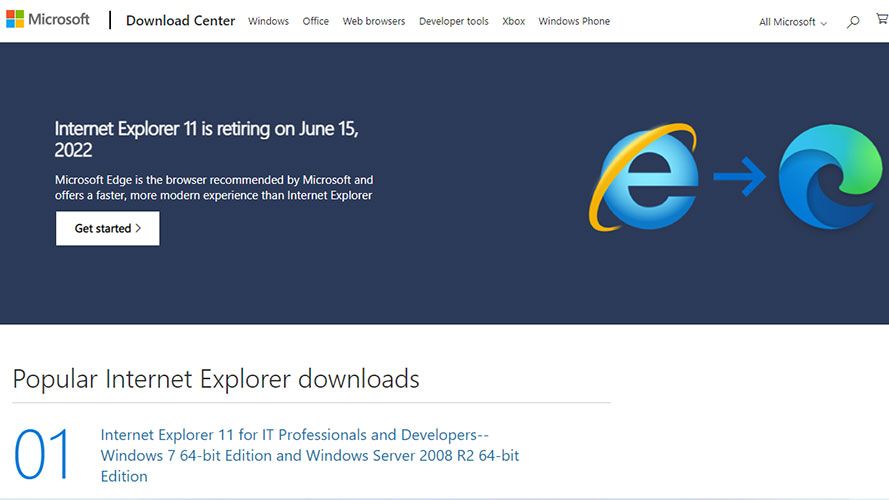
Internet Explorer always had a reputation for being unresponsive and rolling out unreliable features. It has gotten such a bad rap, when Microsoft announced that it killed off Internet Explorer, social media erupted with memes and tweets that celebrated the death of the turtle-slow browser. Unfortunately, there are some old websites that are only compatible with Internet Explorer, so not everyone is indifferent to its retirement.
In 2015, Microsoft unveiled the Edge browser, a Chromium-based, cross-platform browser that promised to fix all its predecessor's mistakes — and it did. Edge is faster, easier to use, and better to look at. Sadly, though, some old websites cannot open when loaded with Edge.
- The best cheap laptops in 2025
- Microsoft is killing off Internet Explorer in 2022
Luckily, you can run these websites using the Internet Explorer mode native to Edge. Doing so will trick the website into thinking that the old Internet Explorer is still the one trying to load it. Edge does this by running the old infrastructure of IE for that website. To learn how to do this, continue reading below.
How to run websites on Internet Explorer mode with Edge
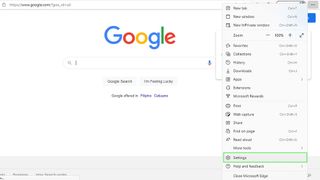
1. To use IE mode on a website, you first need to enable the feature. Click the menu button at the top-right corner of your Edge browser and select Settings.
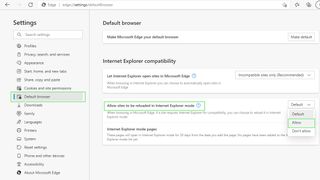
2. On the left navigation pane, select Default Browser. Next, turn on Allow sites to be reloaded in Internet Explorer mode and restart your browser.
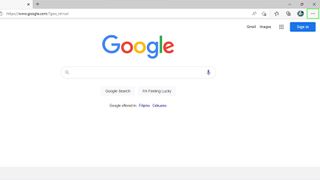
3. Now that the IE mode is enabled, every time you want to load a website with Internet Explorer’s infrastructure, click the menu button in the top-right corner again.
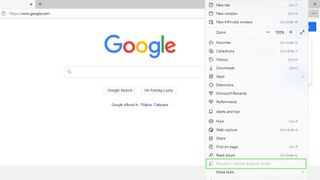
4. Lastly, select Reload in Internet Explorer mode. The website will now reload using Internet Explorer.
Stay in the know with Laptop Mag
Get our in-depth reviews, helpful tips, great deals, and the biggest news stories delivered to your inbox.



