Google Chrome's new Tab Groups is its best feature in years: How to use it [update]
Chrome users can finally stay organized

Update May 14: Google announced today that the Group Tabs feature will begin rolling out next week.
If you're like me, then you don't always do a good job of cleaning up your web browser tabs. Fortunately, Google is making it a lot easier for Chrome users to stay organized.
Tab Groups is a new feature arriving next week that, as the name suggests, lets you neatly organize active tabs into groups. Originally scheduled to arrive earlier this year, Tab Groups will be released "slowly" in the upcoming version of Chrome on Chrome OS, Windows, Mac and Linux.
- Edge vs. Chrome vs. Firefox: Battle of the Windows 10 Browsers
- Microsoft Edge hands-on review: The Chrome killer is here
- Chrome Is a Resource Hog — But Other Browsers are Worse
It was worth the wait. Chrome has desperately lacked tab management features, but with Tab Groups, you can easily lump similar websites together so you don't have dozens of miniature tabs shuffling for a spot at the top of your browser.
I find grouping tabs especially useful when I'm working on multiple projects. For example, I'll add all the websites related to an article I'm writing into one group and all of my entertainment -- YouTube, Play Music, etc -- into another.
Tab Groups is very easy to use and you can even name your groups so you know exactly where to look when it's time to reopen a tab.
Below are simple instructions on how to use Google Chrome's new Tab Groups feature.
Stay in the know with Laptop Mag
Get our in-depth reviews, helpful tips, great deals, and the biggest news stories delivered to your inbox.
How to group tabs in Google Chrome
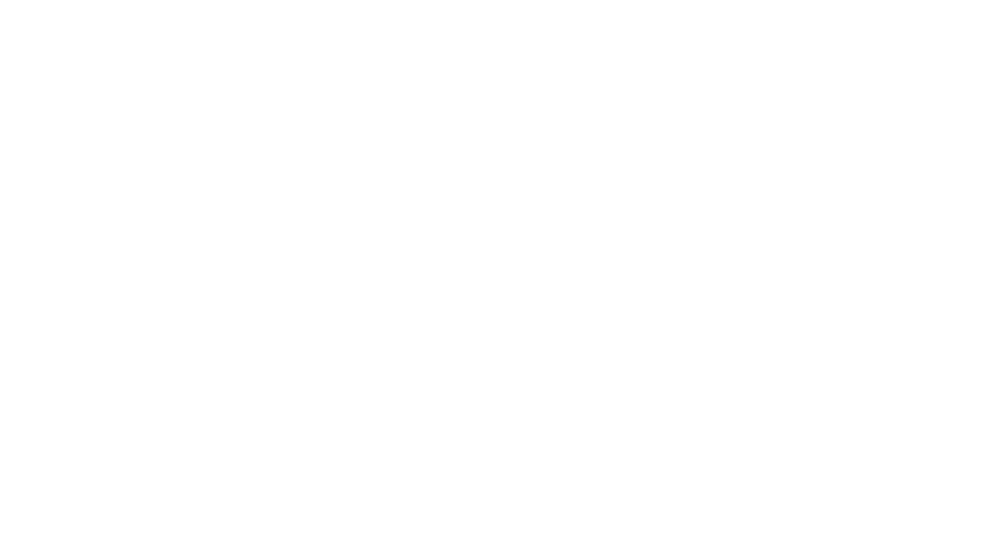
- Update to the latest version of Chrome on your Mac or Windows PC. To do so, go to Settings>About Chrome.
- To create a new tab group, right-click a tab and select Add to new group option. Note: if you don't see that option, you might not have the feature yet.
- Certain tabs will change colors to indicate their group and a dot will appear as the group header.
- To add tabs to a group, right-click each tab and select Add to the existing group or drag the tabs and drop them on top of the group. Use this same drag-and-drop method to remove tabs from groups.
- You can change a group name, simply click the group. Here, you can change the color of the group.
Phillip Tracy is the assistant managing editor at Laptop Mag where he reviews laptops, phones and other gadgets while covering the latest industry news. After graduating with a journalism degree from the University of Texas at Austin, Phillip became a tech reporter at the Daily Dot. There, he wrote reviews for a range of gadgets and covered everything from social media trends to cybersecurity. Prior to that, he wrote for RCR Wireless News covering 5G and IoT. When he's not tinkering with devices, you can find Phillip playing video games, reading, traveling or watching soccer.

Microsoft doesn't want to tell you how to uninstall Microsft Edge

There are now 3 great reasons to switch from Google Search to ChatGPT Search

