How to install the macOS 12 Monterey public beta
Find out how to install the public beta for macOS Monterey
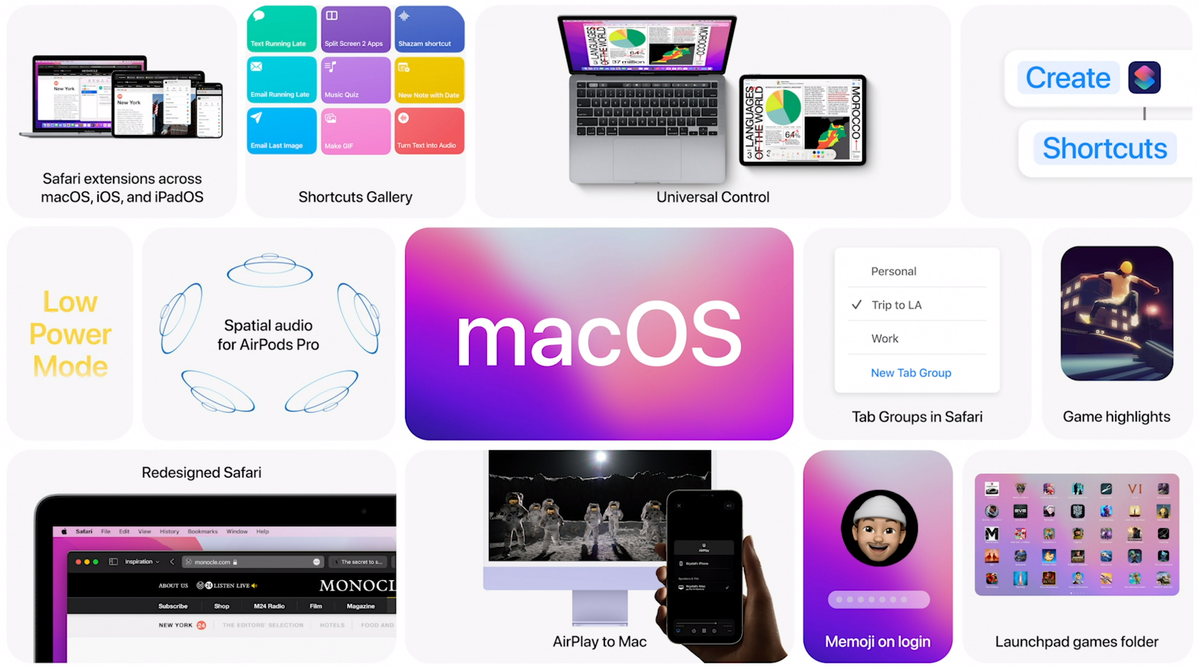
After Apple's announcement of the new macOS Monterey at WWDC 2021, MacBook users can now test out all the new features with the first public beta. Better yet, you don't have to be a developer to try it out.
The macOS 12 Monterey update trumps Big Sur with new features and stability improvements, including Focus, the Shortcuts app from iOS and iPadOS, and Universal control — allowing users to navigate between multiple Apple devices.
- How to install the iOS 15 and iPadOS 15 public betas
- Best MacBook in 2021: Which Apple laptop is best?
- Best laptop deals in July 2021
Seeing as the new OS is still in beta, don't expect everything to work as smoothly, and it may differ from the final shipping build. As noted by MacRumors, We'll take you through how to install the official public beta now available via the free Apple Beta Software Program.
Like the iOS 15 and iPadOS 15 public betas also available to install, macOS 12 should be installed on a secondary device, as there may be bugs or issues that could affect your main Mac device. However, if you are happy to deal with potential instability, then checking out the new features may be worth the risk. It's a good idea to create a backup of the previous macOS you're using, too.
How to install the macOS 12 Monterey public beta

First of all, you'll want to make sure macOS Monterey can run on your Mac device. For those that could run macOS Big Sur, including MacBook models with an M1 chip, this shouldn't be a problem. However, for those who own a MacBook Air from 2014 and earlier, Apple has dropped support. Those with a MacBook Pro from early 2015 and later, and a standard MacBook from 2016 and later are in the clear.
Once you're set, it shouldn't take long to download and install the beta. Just follow these steps:
- Navigate to https://beta.apple.com/sp/betaprogram/ on Safari on your Mac device.
- Click "Sign Up" at the center of the page
- Select "Continue" when prompted to sign in.
- Read the Apple Beta Software Program Agreement and then click "Accept"
- Navigate to the Guide for Public Betas page and click "Enroll Your Devices" then click on "macOS."
- Scroll down to find "Enroll your Mac" and click on "Download the macOS Public Beta Access Utility option."
- A "beta.apple.com" pop-up in downloads should appear. Click on "Allow."
- If not, the "macOSPublicBetaAccessUtility.dmg" file will be in your downloads folder. Double-click to open the folder and select the .pkg file.
- A warning may pop-up to back up your Mac with Time Machine. If you have already, click OK and continue.
- Agree to accept Apple's software license agreement and then click "Install."
- Enter your admin password if prompted.
- Once install, the macOS Monterey Beta download will appear. Click on Upgrade Now to download the public beta software. Your Mac device will then restart after the download.
- Once restarted, a macOS Monterey installer will appear. Walk through the steps required, and your Mac device will restart again. Monterey should now be installed.
Stay in the know with Laptop Mag
Get our in-depth reviews, helpful tips, great deals, and the biggest news stories delivered to your inbox.

Darragh Murphy is fascinated by all things bizarre, which usually leads to assorted coverage varying from washing machines designed for AirPods to the mischievous world of cyberattacks. Whether it's connecting Scar from The Lion King to two-factor authentication or turning his love for gadgets into a fabricated rap battle from 8 Mile, he believes there’s always a quirky spin to be made. With a Master’s degree in Magazine Journalism from The University of Sheffield, along with short stints at Kerrang! and Exposed Magazine, Darragh started his career writing about the tech industry at Time Out Dubai and ShortList Dubai, covering everything from the latest iPhone models and Huawei laptops to massive Esports events in the Middle East. Now, he can be found proudly diving into gaming, gadgets, and letting readers know the joys of docking stations for Laptop Mag.


