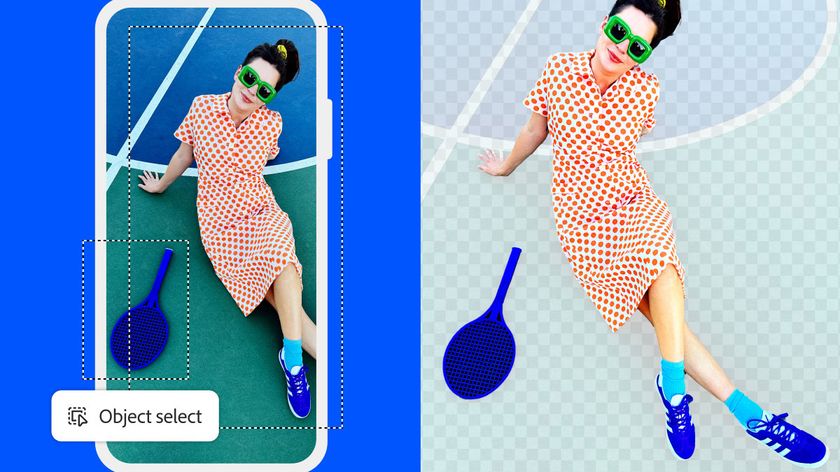I watched Netflix with friends using four Chrome extensions — this is the best one
Throw an online Netflix viewing party with friends

Who’s down for some Netflix and get-your-darn-social-life-back?
While social functions have been banned and we’re all shackled to our homes, there’s one celebration that many party-goers are still attending: Netflix Party.
Netflix Party is a Chrome extension that’s been swooping in to save the day and transforming our favorite ho-hum streaming platform into a social life-reviving, virtual movie theatre. Ozark, Money Heist, Tiger King — and other Netflix shows you’ve been begging your friends to sink their teeth in — can all be watched with your friends online.
But Netflix Party isn’t the only Chrome extension saving our social lives. There are a handful of other Chrome extensions that can provide you with the virtual viewing party of a lifetime. I’ve experimented with Netflix Party and two similar alternatives. Here’s my take.
Note: I attempted to experiment with TwoSeven, another virtual viewing platform, but it failed to work for me after testing it on two laptops. I also tried to experiment with the popular viewing platform Rabbit, but the creators have rebranded the Rabbit streaming-sharing service to Kast, which is not a Chrome extension.
Netflix Party
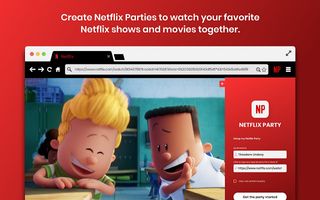
The Netflix Party Chrome extension is the talk of the town with its fascinating capacity to sync your favorite streaming shows with your online friends’ Netflix accounts. There’s also a group chat for real-time discussion. However, Netflix Party plays it too safe with its boring features — competitors with bigger and better ideas are inches away from snatching Netflix Party’s popularity crown.
How to use Netflix Party
Stay in the know with Laptop Mag
Get our in-depth reviews, helpful tips, great deals, and the biggest news stories delivered to your inbox.
- Install Netflix Party from the Chrome Web Store
- Go to the Netflix website and start playing a show.
- Click the Netflix Party Chrome extension on your Chrome toolbar (logo with the letters "NP").
- Tick "Only I have control" to have sole authority over what your Netflix party watches.
- Click on the "Start the party button."
- A window will prompt you to share a URL with your loved ones, which they'll use to plug into their browser to join you for your Netflix Viewing Party.
Pros of Netflix Party
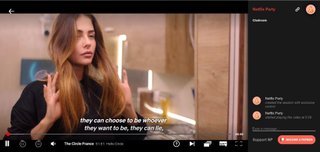
- Responsive live chat. As my friends enjoyed an episode of Tiger King, the live chat was whizzing with passionate and excited commentary.
- Smooth-performing streaming content. My friends and I didn't experience any issues with error messages, freezing or lagging on Netflix Party.
Cons of Netflix Party
- You're stuck watching the episode or film you initially selected for Netflix Party. If you want to watch another episode or another show, you will have to generate a new URL and resend it to all your friends.
- You can only watch Netflix. It may seem like a no-brainer that Netflix Party would only support Netflix content, but after experimenting with other Chrome extensions that welcome other streaming platforms with open arms, the Netflix limitation sticks out like a sore thumb.
- All guests must have a Netflix account. Your invitees cannot join you without having a Netflix subscription.
Do I recommend Netflix Party? Netflix Party is a great choice if you plan on enjoying one film. However, if you plan on binge watching a TV show with friends, it can get a little irksome because you’ll need to regenerate a new URL for each new episode. As the host, you’ll unfortunately kick yourself and your friends out of the Netflix Party session — without warning -- by attempting to select another episode or show.
Scener
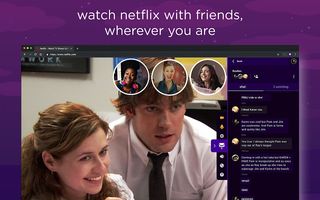
Scener was the viewing party Chrome extension that caught my eye the most. It has a visually appealing dark-purple interface, a live-chat section — and most intriguing of all — webcam functionality. You can actually see all your friends’ reactions while watching your favorite TV shows. Scener perfectly encapsulates the “all that glitters is not gold” cliche. One would assume that seeing and talking to your friends while watching a movie is pretty snazzy, but it has its downsides.
How to use the Scener Chrome extension
- Download the Scener Chrome extension from the Chrome Web Store and create an account.
- Click on the Scener logo located on the right of the address bar and sign into Netflix.
- Click "Create a private group," type in a name and click "Next."
- Copy and paste the URL and send it to your friends.
- Once everyone has entered the Scener Netflix party, click on "Watch Together." This will prompt a new set of icons to appear. You can turn on your webcam and mic by clicking on the camera icon and microphone icon, respectively.
Pros of Scener
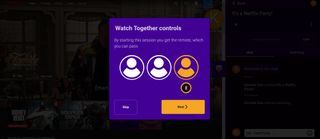
- You can pass the "remote" to another friend. If you don't care to have sole control over what your guests watch, you can hand over the remote to someone else in your Netflix party to choose another show or movie.
- You're not confined to one episode or movie during a Scener viewing session. With Scener, you can easily switch to another episode, show or film, and your Netflix party won't get kicked out of the session.
- You can see your friends' reactions. Should your friends decide to switch their webcams on, you'll feel a sensation of warm fuzzies as your loved ones' faces grace your screen.
- Scener has a live chat. You can have a zippy discussion about the content you're streaming in real time.
Cons of Scener
- Unless all your friends has premium internet and a quality laptop, Scener will be a nightmare. During my Netflix party of four, only two of us -- myself included -- managed to stay on Scener without experiencing any crashing or system slowdown. Citing poor Wi-Fi connectivity and a sluggish device, my other two friends struggled to stay afloat on Scener. Perhaps Scener is a resource-heavy platform and you'll need higher-end requirements to sustain it.
- Webcam functionality might not be the best idea if you have more than one friend in your Netflix party. I had to instruct all my friends to turn off their webcams because, with all four webcams turned on in the platform, Scener's performance lagged and there was some freezing while we watched Black Mirror's Nosedive episode.
- Mics have no place in a virtual movie theater. A friend whispering a few remarks during a movie has never bothered me in real life, but on Scener, commentary is disruptive since it overpowers the audio.
- It's very buggy. As the host of the Scener Netflix party, I had the "remote," which means I had control over what everyone watched. Halfway through the Black Mirror episode, another friend of mine suddenly owned the virtual remote even though I did not authorize this action.
- Constant pausing for syncing. Your content will often pause on its own to sync up with your friends' streaming pace.
- All guests must have a Netflix subscription to join a Scener party. They must also have access to the primary profile; they cannot use secondary profiles.
Do I recommend Scener? If you want to cling to the last shred of sanity you have left during this nationwide quarantine, do not use Scener. I experimented on Scener with three friends — and it was maddening. Interestingly enough, Scener welcomes up to 10 guests. The platform couldn’t handle my trio of buddies without crashing and burning into the depths of hell. I doubt Scener could manage 10 users.
Although you may think that a webcam-enabled Netflix party would be fun (I thought so, too), it only added to Scener’s sluggishness. After instructing all my friends to turn off their webcams, the Black Mirror episode ran much more smoothly. And quite frankly, without the webcam feature, Scener is no different from Netflix Party, which is a smoother-performing option. I also strongly recommend Scener guests to use headphones to avoid distracting echos.
Metastream Remote
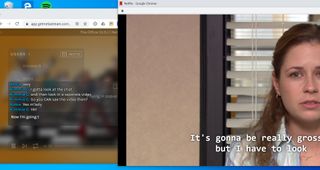
What makes Metastream Remote stand out of the crowd among these three viewing party Chrome extensions is that it doesn't limit its users to Netflix — content from YouTube, Twitch, Hulu and more are also compatible with Metastream Remote. Like the other Chrome extensions, Metastream Remote comes with a live chat.
How to use the Metastream Remote Chrome extension
- Download Metastream Remote from the Chrome Web Store.
- Go to https://getmetastream.com.
- Click “Open Metastream.”
- Type in your Display name and click “Get Started.”
- Select “Start Session.”
- In another window, open Netflix and navigate to the episode or movie you’d like to watch and copy the URL. Close the window.
- Click the plus sign on the upper right corner and paste the URL into the address bar. Click “Add to session.”
- Click the orange “Invite” button on the right. Send the share link to all your friends.
- Once your friends have arrived, press the play button on the bottom of the page and click the “Open in Pop Up” button.
Pros of Metastream Remote
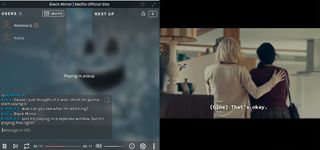
- Metastream Remote is equipped with a live chat. While watching Ozark on Netflix, the chat was alive with a zippy, real-time chat.
- You can watch a variety of videos on many platforms, including YouTube, Hulu and Twitch. I found that watching YouTube videos with my friends on Metastream Remote was the smoothest sailing experience I've had out of all three Chrome extensions I've tested so far.
- You can queue up a list of videos you'd like to watch with your friends. This could be a list of all the Netflix shows you'd like to watch or a hodge-podge of videos from YouTube, Hulu, Twitch and more.
Cons of Metastream Remote
- Netflix videos are not embedded inside the Metastream Remote window. Unlike YouTube videos, for example, which are embedded into the main Metastream Remote window, Netflix videos must be popped out in a new window. So every time you want to comment in the live chat, which is located in the main Metastream Remote window, you must minimize the pop-out streaming window.
- The live chat has a bug. Every time you want to make a comment to your friends in the Metastream Remote viewing party, you must click enter before typing in your remarks. This will prompt the live chat to appear; it will also allow you to type in your comment. This was not specified; it was something I had to figure out on my own.
Do I recommend Metastream Remote? Metastream is by far my favorite platform, but there’s a catch. I’d only recommend Metastream for non-Netflix viewing pleasures. We watched YouTube, Twitch and Hulu videos without a hitch. Watching Netflix, on the other hand, soured our Metastream experience because the show we watched — Ozark — had to be opened in a new window. As a result, it was inconvenient for my friends and I to juggle two windows.
Bottom line
Using Chrome extensions to watch Netflix with online friends is a relatively new concept, so naturally, most services still have a lot of kinks to iron out — some more than others (ahem, Scener). But I also have to pat Scener on the back for being ambitious and stepping out of the “live chat” comfort zone by introducing webcam and mic functionality to the platform. Scener has the right idea, but the company is having difficulties executing it. We’re critical, but we also have a lot of faith in Scener’s potential.
Netflix Party was the best platform for watching Netflix with friends, but unlike Scener, Netflix Party plays it too safe with a super-simple live chat and video interface. Metastream Remote’s uniqueness is in its users’ ability to queue a list of streaming content for the viewing party, but it has its handful of bugs, too.
I look forward to seeing how developers of Scener, Netflix Party and Metastream Remote will enhance their respective platforms to optimize our Netflixing viewing parties in the future.
Kimberly Gedeon, holding a Master's degree in International Journalism, launched her career as a journalist for MadameNoire's business beat in 2013. She loved translating stuffy stories about the economy, personal finance and investing into digestible, easy-to-understand, entertaining stories for young women of color. During her time on the business beat, she discovered her passion for tech as she dove into articles about tech entrepreneurship, the Consumer Electronics Show (CES) and the latest tablets. After eight years of freelancing, dabbling in a myriad of beats, she's finally found a home at Laptop Mag that accepts her as the crypto-addicted, virtual reality-loving, investing-focused, tech-fascinated nerd she is. Woot!