Samsung DeX: How to work at home without a computer
Working at home without a computer using Samsung DeX
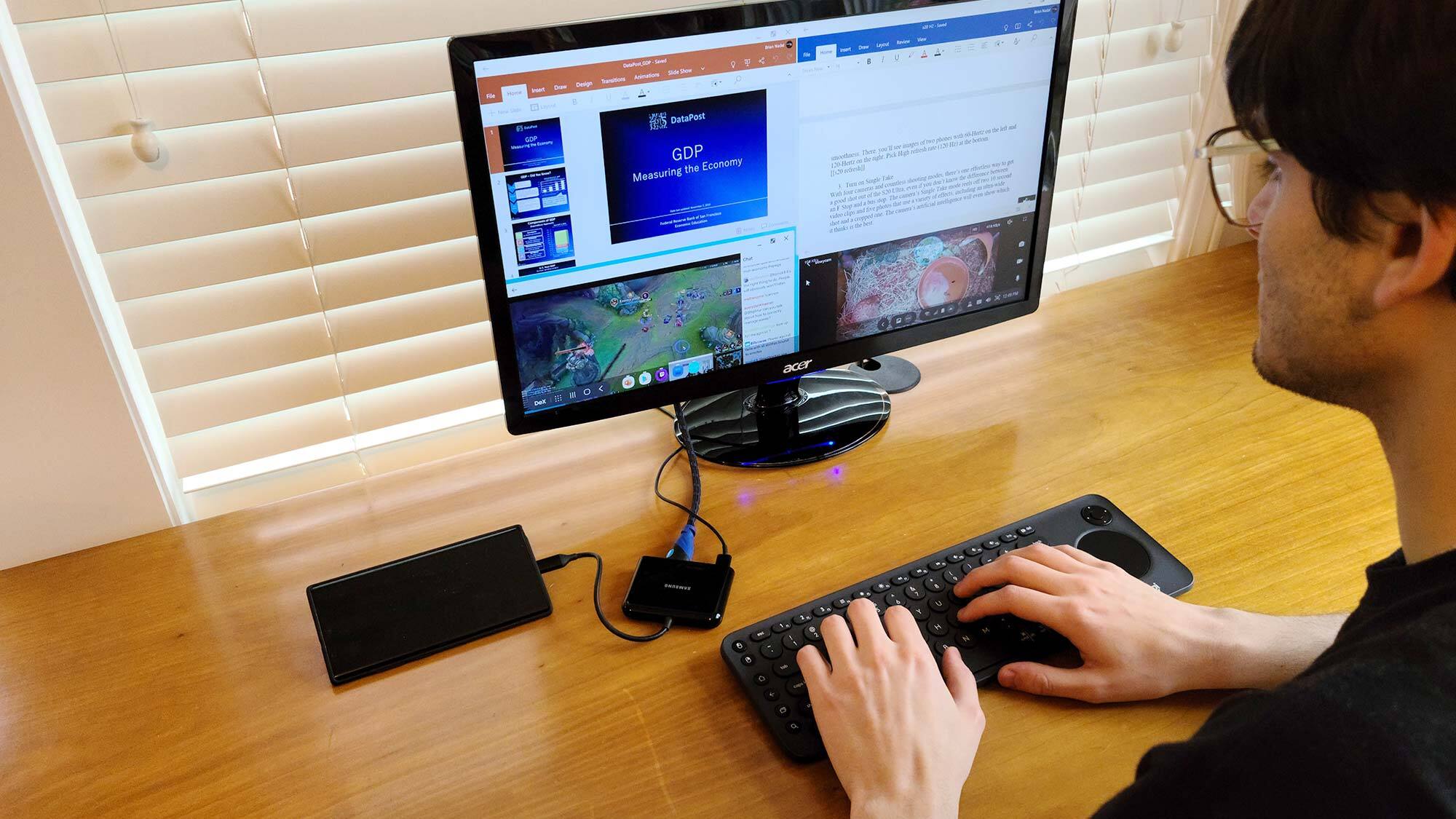
For the foreseeable future, we’re all stuck at home doing our jobs as best we can. The hardest task for me so far has been getting the family laptop away from the kids (home from school) and my spouse (also locked down at home). What’s a quarantined family to do?
There’s a very easy way to do an office’s worth of work without a notebook or desktop computer in sight. Samsung’s DeX Desktop Experience and one of its recent Galaxy S or Note-class phones or Tab tablets provide access to many of your favorite apps but look and feel as if they were a PC or Mac computer.
- Samsung Galaxy Tab S6 review
- Best tablets in 2020
- Work from home essentials: laptops, monitors and more
It’s hard to believe but Samsung engineers stuffed the equivalent of a full desktop computer into its recent flagship smartphones and tablets. Paired with a video adapter dongle, display, keyboard and mouse, the phone or tablet is transformed into a computer. Now, you’re ready for just about anything from impatient bosses to ornery clients.
I’ve used DeX and my Note 10+ for travel, but during the COVID-19 lock-down, it has been a job saver. While stuck at home, I wrote and reviewed a slew of documents, presentations and spreadsheets, video chatted with coworkers and even kept an eye on the family tortoise via a webcam. In other words, it delivers a full desktop experience from my Galaxy Note 10+.
In this report, I’ll not only explain how DeX works and which phones support its desktop trick but show you have to use it to its utmost. Here’s how to treat your phone as a PC.
What DeX needs
The key to DeX’s magic is that it doesn’t show its screen on an external display as a narrow vertical strip the way most phones do. Rather, DeX uses proprietary technology to create a full horizontal desktop experience (with all the amenities) on an external monitor.
DeX is fairly new and works with recent Samsung Galaxy flagship devices. Phones like the S8, S8+ and Note 8 need a DeXStation dock to connect the phone to a video adapter, keyboard and mouse.
Stay in the know with Laptop Mag
Get our in-depth reviews, helpful tips, great deals, and the biggest news stories delivered to your inbox.
Fortunately, newer phones don’t need the dock, allowing a direct connection to a video adapter, mouse and keyboard. These models include the S9/S9+/Note 9, S10e/S10/S10+/Note 10/10+, S20/S20+/S20 Ultra and the Fold. It also works with several recent Samsung tablets, like the Galaxy Tab Active, Tab S6, S5e and S4. If you have one of these, DeX is just a cable away.
How Dex works
The best part about DeX is that most of its abilities only require you to plug it in. There’s no software to load and no configuration changes to make. The key is that the phone’s USB-C port is for more than charging. Just plug in a USB-C-to-HDMI adapter or hub and the phone is transformed into the equivalent of a full desktop computer.
While a generic hub works fine, I used a Samsung USB-C hub with my Note 10+. In addition to the HDMI port for connecting to a display, the hub provides a USB-C port, a USB 3.1 port for a keyboard and an Ethernet connection for wired LAN. This gives the phone-DeX combo a lot of flexibility, for example, you can plug it into a wired LAN if the family router is far away.
How to set up DeX
Setting up DeX takes a few minutes.

- First, I plugged the USB-C hub into my phone’s USB-C port.
- Then, I connected the phone’s AC adapter into the hub.
- Next, I plugged my Acer 24-inch display into the hub’s HDMI port.
- Finally, I plugged my AmazonBasics wireless keyboard transmitter into the hub’s USB 3.1 port.
- With everything connected, I can now explore DeX.

Using a Bluetooth accessory with DeX
There’s another way to set up DeX because it also supports Bluetooth.
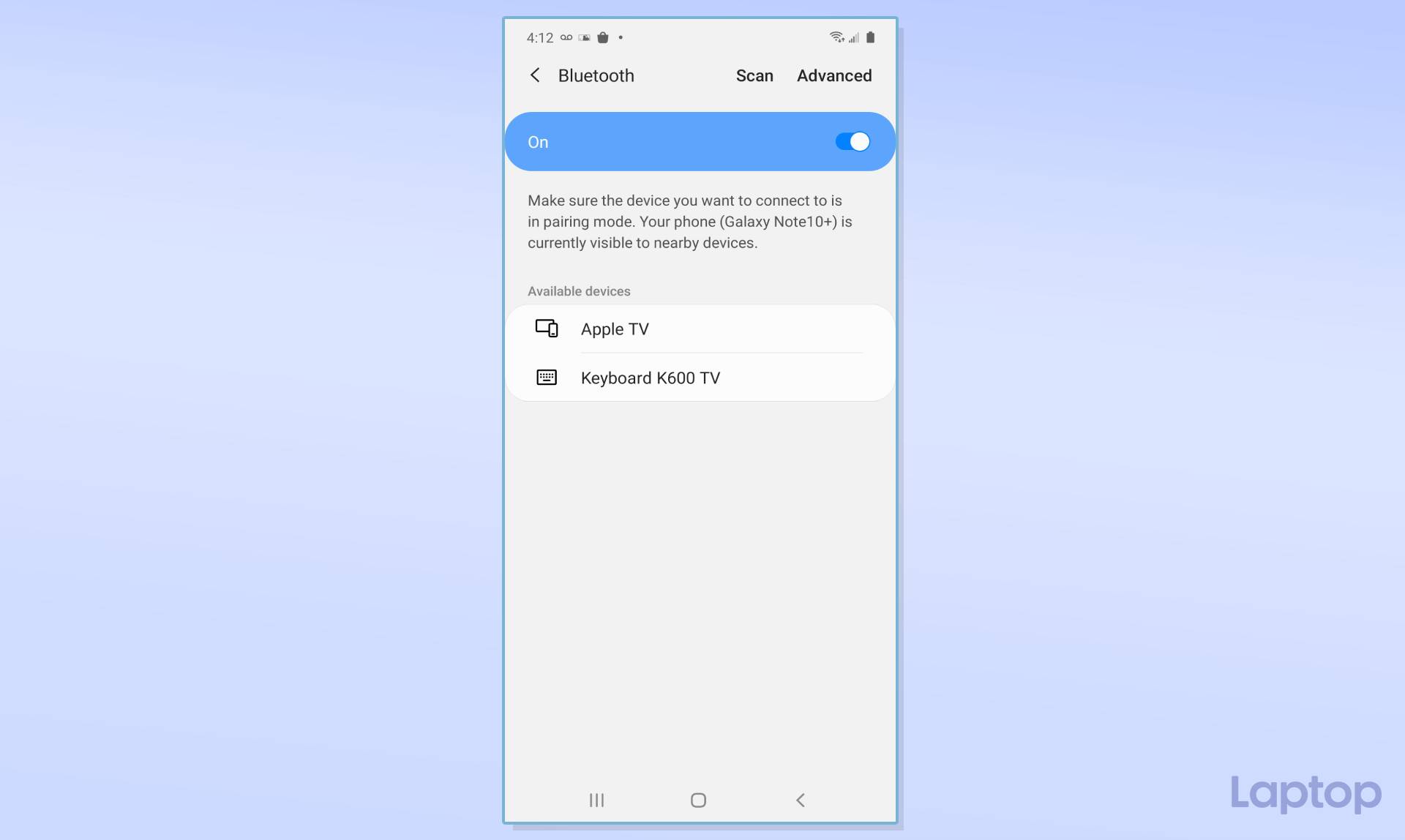
- Go through steps 1 through 3, above
- Now, put the wireless keyboard into pairing mode; For my Logitech K600, it meant pressing the F1 key for a few seconds (wait for the LED to start blinking).
- Go to the phone’s Settings options, open Connections and tap Bluetooth. Look for the keyboard’s name at the bottom. If it doesn’t show up, click Scan.
- Pick the keyboard and, if the app asks if you want to connect, select OK; you might need to enter a passcode.
- The keyboard now appears at the top of the Bluetooth page, showing it’s been paired and is ready.
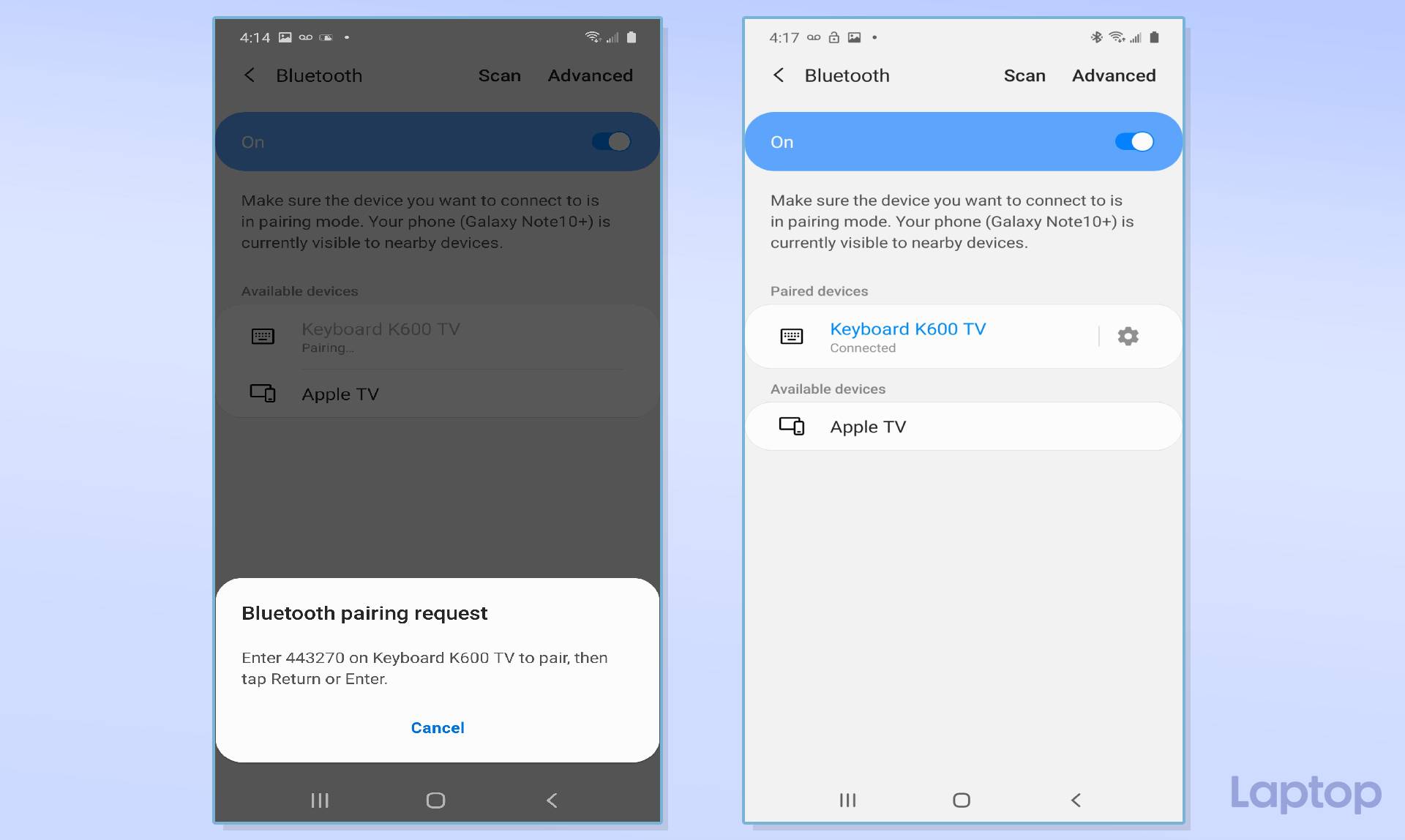
Touring DeX
The DeX desktop will feel welcoming and familiar to Windows 10 and Mac users. There are icons for your main apps as well as a task bar below with open apps shown.
- In the lower left is Dex’s app tray with the nine-dot icon that gets you to other apps, the three vertical lines for current apps, the oval Home icon for opening the desktop, a go-back arrow and a shortcut to snap screenshots.
- The lower right has access to Quick Settings and shortcuts to Bluetooth, Wi-Fi and battery level.
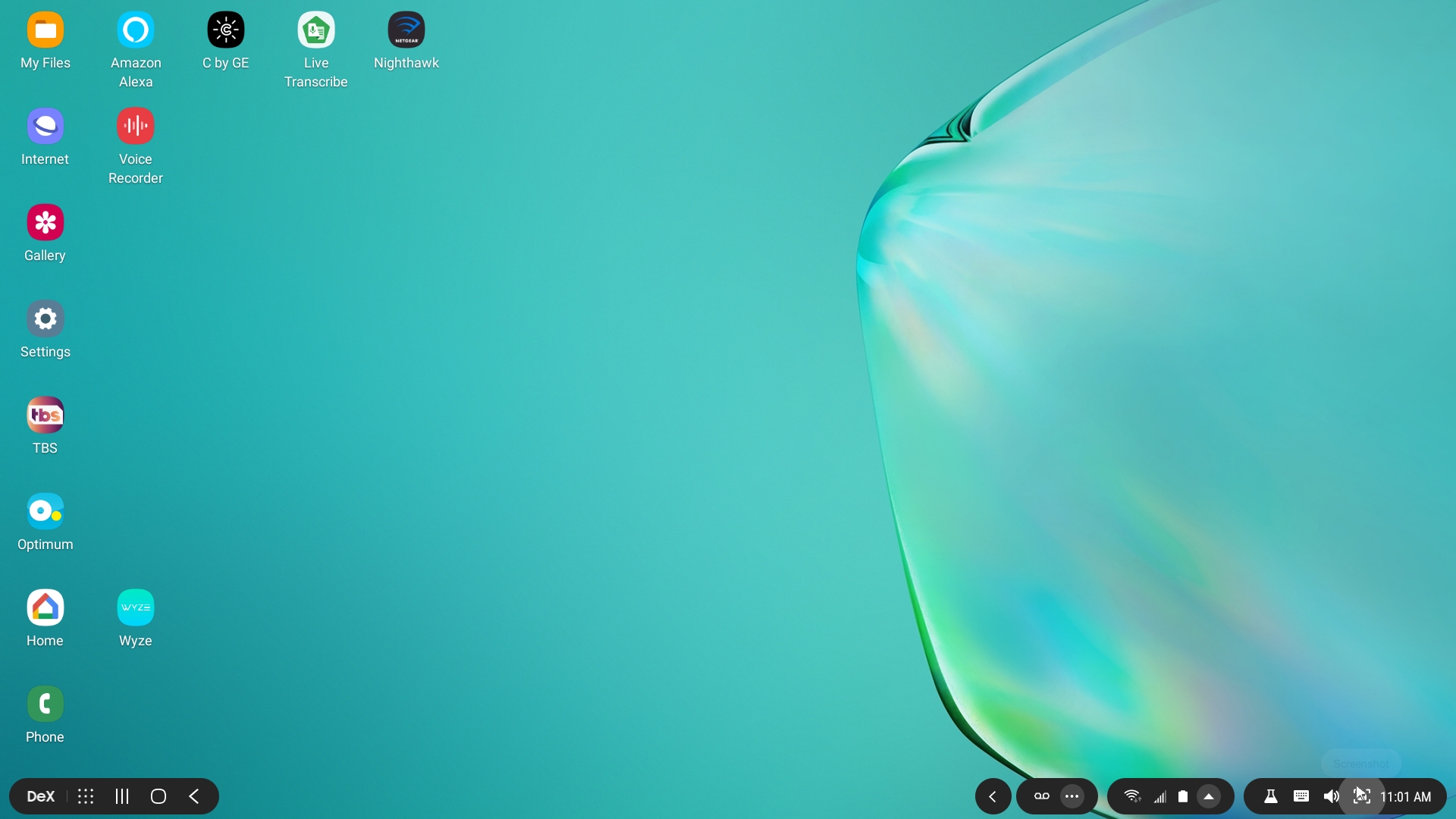
Because it runs on a phone, DeX provides the bonus of easily making and taking calls. Here's how:
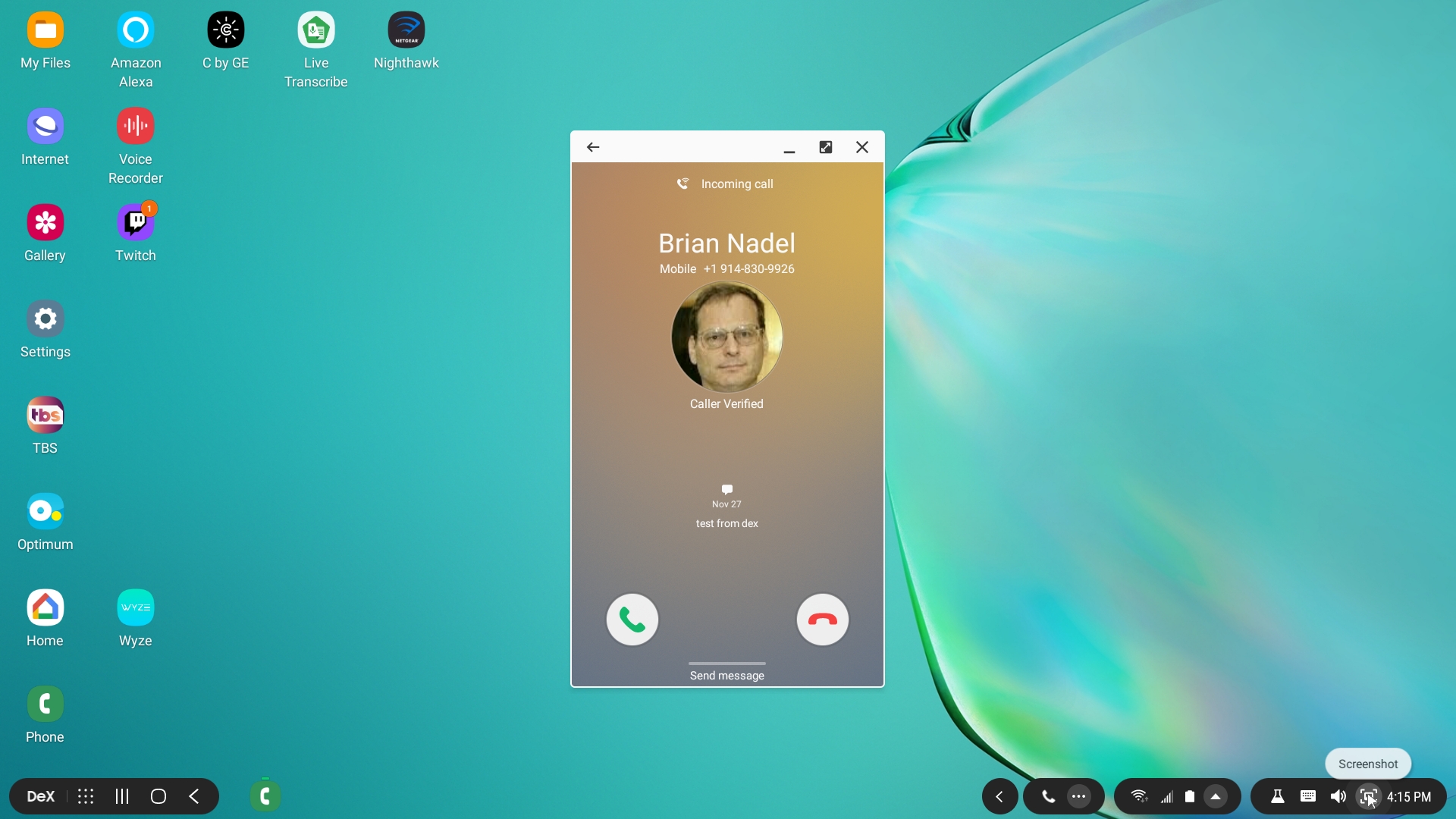
- To dial a call, open the Phone app(I put a convenient copy of it on DeX’s desktop).
- Pick a Contact or return a call from the Recents section.
- Or click on Keypad and dial a call.
Using DeX
As far as apps go, DeX can use just about any Android program along with a bunch that are customized for the DeX experience There are nearly 100 programs in this category, from Word, Excel and PowerPoint to YouTube and the Chrome web browser. There are even a few games for refreshing the mind and soul.
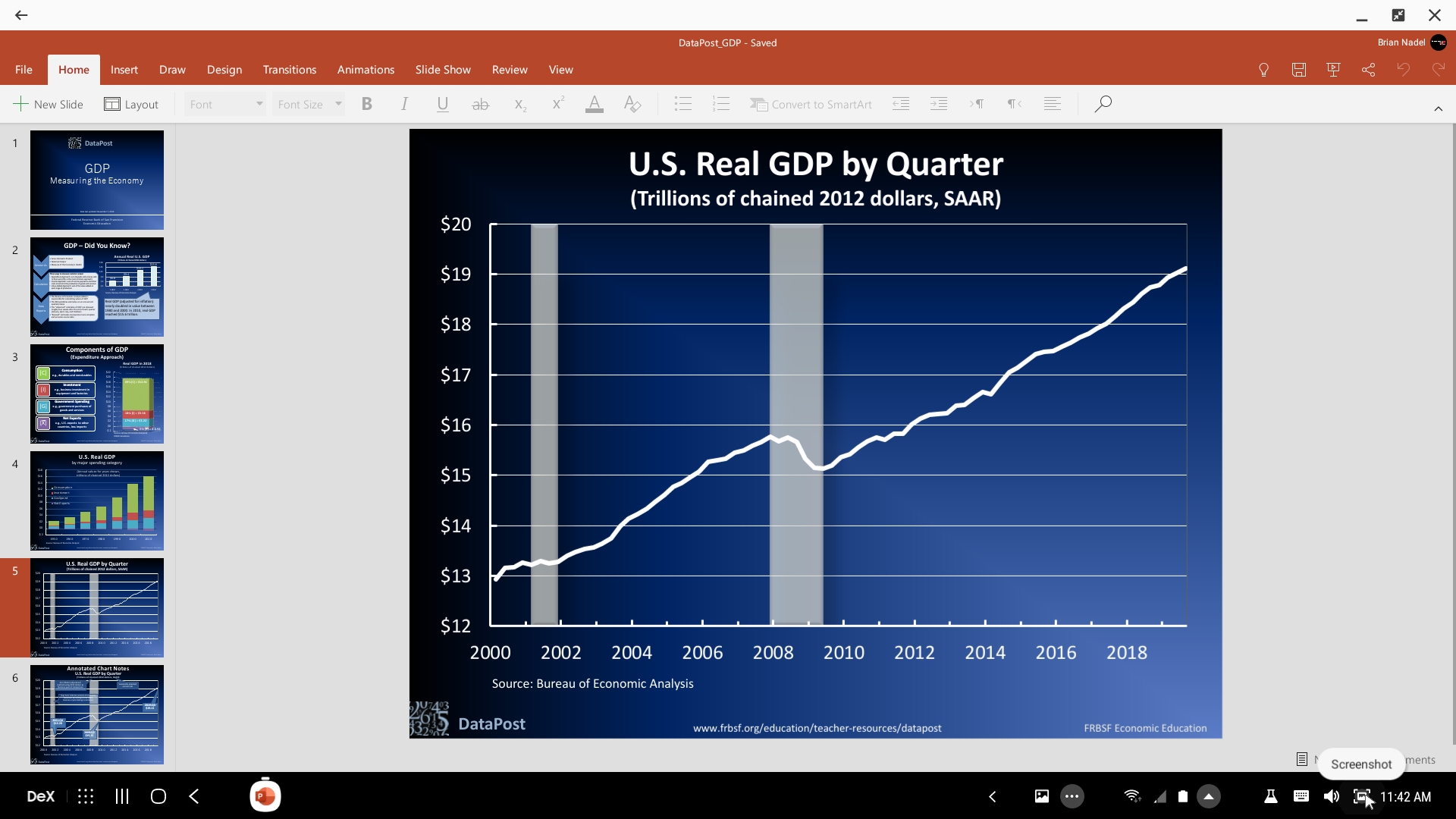
In addition to saving items on the phone, DeX offers Online storage services, like Microsoft’s OneDrive, which let me share things with co-workers. I opened a presentation, worked through it, and made some changes for an afternoon remote presentation. When I was done, I clicked File in the upper-right corner then OneDrive to save it online and share it with coworkers. A nice trick so that I never lose anything is to activate Autosave.
The latest update to DeX is the Windows and Mac PC Link software. After plugging the phone into a computer, any DeX-enabled phone can be a self-standing window. This is perfect for moving images from the phone to the PC (when I can get my hands on the family’s computer). Note: PC Link requires downloading and installing the DeX app.
DeX and me
I started treating DeX as if it were a desktop computer and quickly forgot I was actually using my phone. I moved its icons around; I double-clicked on them to use an app; I kept several windows open at once and was happy the Alt and Tab keys moved me among open apps.
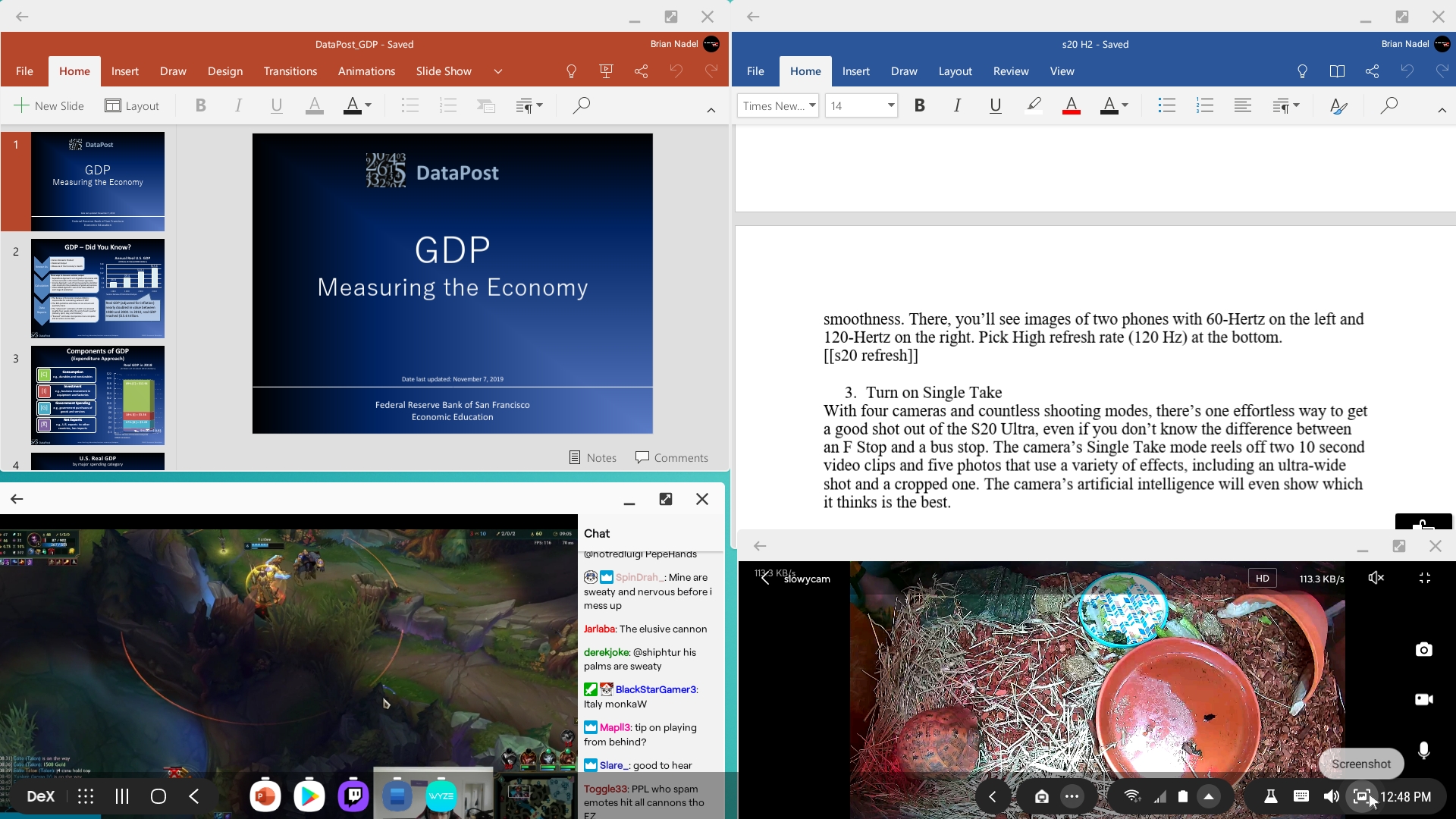
The apps look and feel just like the Android versions because that’s exactly what they are. During the pandemic lockdown, I wrote, updated spreadsheets and made several PowerPoint presentations. When it was time to relax, I viewed some YouTube videos and watched Twitch League of Legends matches.
Like a PC or Mac, the phone goes to sleep after a period of inactivity and puts up a lock screen. A big help is that I could either type in my PIN with the keyboard or press my thumb on the phone’s screen to recognize me.
All was not perfect in DeX land, however. DeX let me do all my work but occasionally the connection between the phone and screen would go awry. It took disconnecting and reconnecting the hub to get it into DeX mode. Samsung has a troubleshooting site but you might need to view it directly on the phone.

My biggest disappointment is that stylus support is limited. It’s a missed opportunity for using it to sketch a map or mark up a spreadsheet. I could at least use the phone’s screen as a touchpad.
All in all, the current lockdown taught me a lot about my Note 10+ phone, DeX and especially how I can work without using the family’s computer. Let them fight over it, I have all I need for work and play – and it fits in my pocket when I’m done.
