Laptop Mag Verdict
Support for Apple Pencil plus some other new features make the iPad version of iWork even more useful on Apple's tablet.
Pros
- +
Apple Pencil integration
- +
Good real-time collaboration
- +
Keynote is a great presentation tool
Cons
- -
Some font issues with Mac documents
- -
Change tracking has limitations
- -
Spreadsheets tough to edit on smaller iPads
Why you can trust Laptop Mag
It's often easy to overlook iWork, as it eyes you longingly from some long-forgotten home screen on your iPad, waiting to be used, wanting to help you create. And without you realizing just how powerful a software package iWork is -- incredibly capable, always underutilized.

iWork, which consists of three applications -- Pages for word processing and page layout, Numbers for spreadsheets, and Keynote for presentations -- is a triumvirate of powerful tools that are more than sufficient to do everything you need to get done, unless your needs require Microsoft Office or G Suite. And that's especially true of the iPad iteration of the Apple suite.
Although iWork 4.0 supports the new 9.7-inch iPad, we're focusing on iWork 4.0 running on the original 9.7-inch iPad Pro for this review. And this is not the only version of iWork out there. Apple designed its suite to run on nearly all of the company's devices -- Macs and iPhones -- and when you include iCloud.com, you can access your work from just about anywhere if you have a modern web browser.
A Collaborative Venture
iWork is versatile. Of course, it's a tool that any individual can use to create word-processing or page-payout documents, design presentations (all those presentations at Apple events are produced with Keynote), and make spreadsheets. But iWork is designed for collaboration, no matter which app you're using. Multiple users can work simultaneously in real time on the same documents, seeing, editing and commenting on changes as they're made.
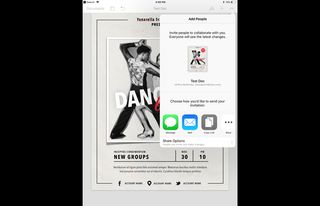
Early iterations of iWork's collaboration feature weren't up to speed. Although you could see where someone was working within a document, there were often delays in updates to documents as people made edits. Now, though, editing updates appear nearly instantaneously. I noticed no delays with document synchronization. Updates I made -- including new drawings I added and edited within documents -- appeared immediately in the other documents I was editing.
MORE: The Best Laptops for Business and Productivity
Collaborative editing does have some limitations in iWork; chief among these is that you cannot edit a document that's been shared with you unless you're connected to the internet. Presumably, most of the editing you'll do will take place while you're online, but if you're on a train with spotty internet access or somewhere 40,000 feet above the Earth, the edits you thought you'd get done may not be possible.

You'll encounter iWork's other collaborative low point when you're editing using iCloud.com with Track Changes enabled. Once you turn tracking on for a document, it limits anyone viewing the document using iCloud to read-only access.
Apple has added an additional collaboration option to iWork: Box. In the past, collaboration on iWork documents had to take place within iCloud Drive, as that was where shared documents lived. Now, as long as you have the appropriate Box app on your iOS or macOS device, you can use Box to store files and share them for collaborative editing with other users.
Hello, Apple Pencil
Once of the biggest additions to iWork 4 for iPad Pro is support for Apple Pencil, the $99 input device that works with the iPad Pro and the new 9.7-inch iPad. All three iWork apps now let you use your Apple Pencil to write on documents and create drawings within documents.

The process for creating new drawings differs slightly for Pages compared to Numbers and Keynote. That's because Pages offers an annotation option, which you enter with a single tap, in addition to drawing.
Tap and hold your Apple Pencil on a Pages document, or tap a Numbers or Keynote document, and a box appears on the page with a set of drawing tools showing up at the bottom of your iPad. The tools consist of a pen, a pencil, a crayon, a fill tool, an eraser, a lasso tool and a color palette. Tap a tool once, and it's selected for use; tap it a second time, and you can make changes to the tool's behavior. For instance, you can change the size and opacity of the line your selected drawing tool creates.
MORE: The Best Computers That Can Fit in Your Hand
I confess: I'm not the best judge of how well a particular set of drawing tools works. Yes, I own a copy of Procreate. And yes, I do draw like a 2-year-old with a crayon crammed in his fist. But, my lack of talent aside, iWork's drawing tools seem more than sufficient for the kind of drawing you're likely to do directly within the iWork apps.
If you need something more, you can import images into your documents after creating them using some other tool. iWork supports standard image formats, and you can import images from iCloud Drive, Dropbox, Box or any other app on your iPad that supports iOS file sharing. But overall, iWork's tools will be all you need in order to create your own drawings within Pages, Numbers and Keynote.
Pages
Since its release eight years ago, Pages for the iPad has offered something more than basic word processing on Apple's tablet. Using this app, you've always been able to create stunning documents that maintain their visual integrity no matter what version of Pages you're using.
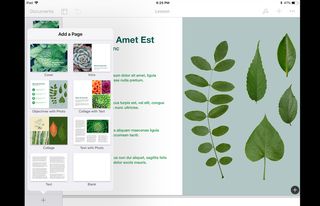
And that's still true in the latest version. Documents created on the iPad moved seamlessly from one device to another. Editing, adding images and creating drawings works flawlessly (my artistic limitations aside). The app provides excellent tools for manipulating, arranging and managing text and objects on the page, and once you get used to doing things with your fingers instead of a mouse, the work flies.
In addition to these writing and drawing capabilities, Pages offers another feature when you use an Apple Pencil: annotation. Tap once on a document, and you can add handwritten notes and other editing information that stays attached to the text on which you've written the notes, even when paragraphs are rearranged or text is added or removed. This feature is in beta mode, but in my testing, it worked as well as jotting down notes on printed paper.
Tap once on a document with Apple Pencil, and you can add handwritten notes and other edits that stay attached to the text, even when paragraphs are rearranged.
Pages also offers a new book-creation option. Think of it as iBooks Author Lite, with templates you can use to create gorgeous books. As with Apple's iBooks book-creation app, documents created in Pages can include embedded video, images, your personal photos or drawings you create.
MORE: How to Buy the Right 3D Printer
When a book is complete, you can export it in EPUB format. So, if you're a teacher, you could create a beautiful interactive study guide that your students could read using iBooks or any other EPUB reader.
Numbers
iWork's Numbers is a bit of a conundrum. Personally, I love the spreadsheet app and use it for a variety of purposes, very few of which have anything to do with serious number crunching. That's because Numbers works more like a great page-layout app that has excellent spreadsheet features than like a standard spreadsheet app.
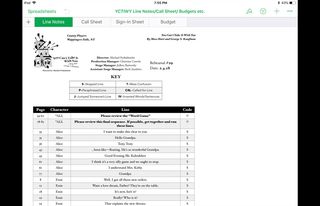
For example, I've used Numbers to produce expense reports, make simple amortization tables, and create great-looking call and line sheets for plays I've stage managed, and all of these documents contained great graphics and tables. So, if you don't need to work with anyone using Microsoft Excel, you can rely on Numbers to create intricate and beautiful spreadsheets. But if you need to do business in an Excel setting, which is where the majority of spreadsheet work takes place, all the beauty in the world won't matter one wit. Numbers, therefore, is good only for the basics.
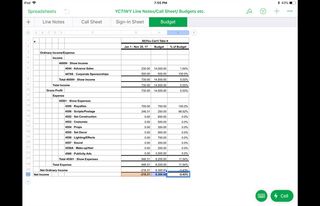
On the iPad, layers matter. I have expense sheets I use on my Mac all the time, and when I accessed them on the iPad, cell selection was nearly impossible. For example, a border around an expense sheet was the only thing I could select when I tapped on a cell in the middle of the document. Using Number's arrangement tool to move the border to the back resolved the issue, but it took me several minutes to figure out why I couldn't select a cell.

This update to Numbers offers new cell-formatting and data-visualization features, including conditional cell formatting and a new doughnut chart. I'm particularly fond of conditional cell formatting, which is a great addition to Numbers. I have no opinion one way or the other on donut charts, but they do offer additional options for presenting your data in a visual format.
I found that Numbers works best when a keyboard is attached, especially if you're using the app on a smaller iPad Pro, as using the on-screen keyboard limits your view of the spreadsheet. This is not a Numbers-only limitation. I've found that Excel also works best on an iPad if you have an attached keyboard. Editing text using the software keyboard has never felt like a limitation in Pages or Keynote, though.
Keynote
Keynote on iPad has grown up quite a bit. In the past, whenever I tried to use this app, I ran into too many showstoppers. Presentations never appeared on my iPad as they did when presented on a Mac. Fonts used to create presentations were often unavailable on the iPad. As a result, the overall experience just felt bad.

That's not the case anymore. With the exception of the occasional missing font, Keynote's iPad version just works.

Presentation creation on an iPad is nearly as easy as it is on a Mac. Keynote offers 33 templates, each of which is available in standard and wide-screen formats. Each template comes with about 14 preformatted slides that you can add to your presentation and customize to your heart's content. With a newly added Keynote feature, you can change the entire look of your presentation without losing any of the content you've added.
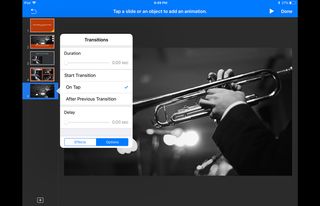
You create transitions and builds using a slide- and object-animation tool. When you tap the slide while the tool is enabled, you can set options and choose a transition. Select an object on a slide, and you can decide how the object appears as the slide loads. Another new feature lets you animate the drawings you create with your Apple Pencil and play the drawing back as part of your presentation.
Presentation creation on an iPad is nearly as easy as it is on a Mac.
Presentations from your iPad work best using an Apple TV and Screen Mirroring. Beaming a presentation from my iPad to my office TV worked flawlessly, and that included automatically playing audio embedded in slides.
Bottom Line
There's a lot to like about the latest iteration of iWork, especially on an iPad that supports an Apple Pencil. The trio of apps works nearly flawlessly, although you may find that you're limited in environments where Microsoft Office or G Suite apps rule. iWork does let you export to a variety of formats, including the usual Microsoft Office formats. But depending on how fancy you've gotten with iWork-specific features, those exports may not appear as you may have expected.
iWork's collaboration features are excellent, and the addition of new features specifically for the Apple Pencil brings interesting new uses. However, those options may be limited depending on how good you are at drawing and creating your own content using a pencil.
Overall, iWork is excellent. And because this suite is already on your iPad, nothing should stop you from launching it and diving on in.
Credit: Laptop Mag
Apple iWork 4.0 Specs
| Company Website | https://www.apple.com/iwork/ |
| Platforms | iPad, iOS |



