Laptop Mag Verdict
This service is easy to use and saves every file version you create.
Pros
- +
Saves unlimited versions of files
- +
Supports local and online backups
- +
Intuitive interface
- +
Easy to restore files and share with friends
Cons
- -
More expensive than other backup solutions
- -
Can't run backups when PC is idle
- -
Not yet Mac-compatible
Why you can trust Laptop Mag
SOS, a pioneer in online backup, offers one of the most robust feature sets of any service, including the ability to back up as many versions of a file as you like. You can also use this solution to back up to an external hard drive to further protect your data. Its interface is well-suited for both tech-savvy folks and those who need more hand-holding. SOS is relatively expensive compared to the competition, but with that premium comes more functionality.
How it Works
Like other backup services, such as Mozy and Carbonite, SOS includes software that runs on your desktop, uploading recently added or changed files to the cloud. The software only runs on PCs for now, but SOS says a Mac beta is coming by the middle of 2010.
This service is designed to automatically make a copy of everything on your computer (or all of the folders you specify) and send it to SOS' servers, where the information will stay safe and encrypted. What about the company itself? SOS was one of the first online backup services, and its R&D team launched in 2001, so you can feel pretty safe that the company (and your data) won't just disappear.
Unlike other services, such as the free version of Mozy, SOS holds unlimited versions of files. So even if you delete a file on your computer, it will live on in the cloud should you ever need it (or run out of space). Like Mozy, SOS offers three-way encryption, meaning your data is encrypted on your own hard drive, on SOS's servers, and during the upload process.
Unlike other services, SOS lets you schedule backups to both the cloud as well as whatever local storage you have. So, you could automatically back up your stuff to both an external hard drive and SOS' servers. Backing up data both locally and online is useful because each method has its own pros and cons. Backing up to a hard drive is faster, and retrieving those files can be, too. But data loss is far less likely if you store it online.
User Interface
Whereas MozyHome is ideal for techies and Carbonite for novices, SOS did a good job of designing an interface that could appeal to either type of user. When you launch the software, you'll see a newbie-friendly menu with just four options: backup locally or online, or restore locally or online.
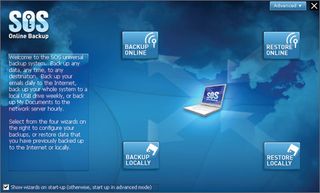
Click to enlarge
When you're selecting files and folders to back up online, you'll see a two-paned window with a menu tree on the left side and the folder's contents on the right. At the top of the list is a folder called Common Files & Folders, which we think is a better approach than Mozy (which uses all file trees) or Carbonite's, which compels users to either automatically back up all of their files or individually select them. In other words, with SOS novices can jump to a neat set of common folders, while more advanced users can dig deeper.
Everyone will appreciate the measuring stick at the bottom, which calculates how much storage space your intended backup will require. This is a useful feature, given SOS' tiered pricing. You can also check a box asking SOS to send you e-mail alerts when backups are complete, which is better than wondering whether a lengthy upload has finished.
At any time, you can press the Classic View button in the upper right-hand corner, which gives advanced users access to more detailed settings. Within this interface are tabs for dragging and dropping folders into an open space for backup, searching a file tree, or searching the computer using keywords (useful if you don't remember where you saved a certain file). Under the Options tab, you can choose to exclude or only back up certain file types.
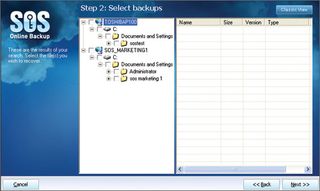
Click to enlarge
At the bottom of the screen, the scheduling options stay put, regardless of which tab you're in. Oddly, these options don't get more advanced once you switch to Classic View. You can check a box to enable automatic backups, and then choose between hourly, daily, weekly, or monthly backups. Unfortunately, there aren't any options for throttling your PC's performance against the backup speed (online backups have the potential to slow down your computer). Moreover, there's no way of setting SOS to back up your stuff when the computer is idle (Mozy lets you do both of these things; Carbonite, the novice-friendly service, also does not).
Online Experience
From SOS' website users can restore files they've backed up and even share them with friends, a unique feature you're less likely to see in an online backup service, and more in something like Dropbox. You can share files with anyone simply by entering their e-mail address. When we sent a test e-mail to our secondary e-mail address, we soon received a link to the file. When we clicked on the file, our computer immediately started downloading it (a spreadsheet, incidentally), bypassing SOS' site.

Click to enlarge
If you're on the go, SOS joins other backup services in offering an iPhone app that lets you access and browse files you've stored online; unfortunately, like the others, it won't back up data stored on your phone. A BlackBerry app is expected later this month.
Restoring Files
Users can restore files in one of two ways. One option is to do it on SOS' website: first, click on the computer whose files you want to restore. Then keep clicking on folders and subfolders until you get to the file you want. Then you'll see a link next to it that says Share/Recover. We just wish the backward navigation button were more obvious (it's an unlabeled icon located next to the breadcrumb trail of file paths).

Click to enlarge
If you prefer, you can restore files from the SOS software on your computer (this works if you haven't lost the files in question to a hard drive crash). We prefer this option (pictured above)because you can search for files using an on-screen calendar. Having a backup date to whittle down the files you've saved helps if you've uploaded multiple versions of a file.
Consumer and Small Business Pricing
One bummer about SOS is that it's not Mac-compatible, as are Carbonite and Mozy. Moreover, it's more expensive than its competitors. Mozy offers 2GB of storage for free. SOS, like Carbonite, lets you test drive the service for a period (in this case, 14 days), but then compels you to buy a subscription. 2GB costs $19.95 per year; 5GB, $29.95 per year; and 15GB, $49.95 per year. For about the same price ($54.95) Mozy and Carbonite sell a year's worth of unlimited storage.
Like home users, businesses don't pay based on the number of computers they have; rather, they pay for the storage they need. (Other backup services, such as Mozy. do charge license fees for each computer that you back up.) Businesses get a discount for paying by the year, as opposed to the month. For instance, plans start at 45 cents per month for 500MB (not a realistic amount of storage for businesses, we know) or $4.50 per year. Plans go up to 200GB, which costs $360 per month or $3,600 per year. MozyPro, meanwhile, charges 50 cents per GB per month, which comes out to less than what SOS charges, although MozyPro requires a monthly license fee for each computer, which can add up.
Verdict
As one of the first backup services on the scene, SOS Online Backup remains one of the easiest to use, as well as the most feature-rich. Overall, we give the edge to Mozy because it offers unlimited storage for just $5 more than what SOS charges for 15GB. But if you like the idea of backing up locally and online using the same service and unlimited file versioning, this service is well worth the investment.
SOS Online Backup (2010) Specs
| Company Website | http://www.sosonlinebackup.com |
| Disk Space | 30MB |
| Platforms | Windows |
| Required Processor | 300-MHz or faster |
| Required RAM | 512MB |
| Software Required OS: | Windows XP/Vista/7 |
| Software Type | Utilities, Web App |
