Laptop Mag Verdict
A revamped Start menu, a versatile Cortana assistant and superior multitasking make Windows 10 the most compelling PC operating system yet, but you may want to wait to upgrade.
Pros
- +
Allows user to choose between desktop and touch-friendly interface
- +
Universal apps adapt to screen and window size
- +
Cortana provides useful reminders, cards
- +
Improved window snapping
- +
Customizable Start menu
- +
Fast boot and wake times
Cons
- -
Some computers have driver issues
- -
Web results frequently distracting, irrelevant
- -
Edge Browser doesn't support extensions
Why you can trust Laptop Mag
Like Star Trek movies or San Francisco Giants' seasons, Microsoft Windows lately has been good every other version. After Windows 7 made us forget about all of our negative experiences with its predecessor, Windows Vista, Windows 8 introduced a jarring touch-centric interface that alienated millions of traditional keyboard and mouse users. Fortunately, Windows 10 (there is no version 9) lifts Microsoft's popular platform up and takes it to new heights with a reinvented Start menu, a built-in Cortana digital assistant and strong performance. It also boasts a new interface that works well on all types of computers, from 8-inch, touch-only tablets to foldable, 2-in-1 laptops and large-screen desktops.
[sc:video id="xudmRsdjpj2gRQjrzwlu6R6J9aQ5dZaQ" width="675" height="476"]
While Microsoft has traditionally charged anywhere from $30 to over $200 for operating system upgrades, the new Windows 10 is a available as a free download for anyone with Windows 7 or 8, an offer you should take advantage of. Windows 10 offers a number of significant improvements for upgraders and gives you access to a new ecosystem of "universal apps," which will become increasingly important in the months and years ahead. Just be sure to back up your current operating system and pack a little patience, because as with any major OS upgrade, you could encounter driver issues or bugs.
New Start Menu
The biggest problem with Windows 8 was that it replaced the Start menu with a full-screen alternative. So, if you were on the desktop and you needed to launch Photoshop, you would have to go to the Start Screen and click the icon, only to return to the same environment you just left.
Windows 10 offers a Start menu that appears on top of the existing desktop and, for the first time ever, allows you to resize by dragging its sides. If you want a full- screen menu, you can get that too, by switching to Tablet Mode, a more touch-friendly environment, which also runs your apps at full screen.
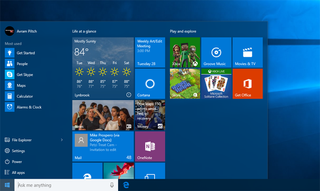
For better or worse, this isn't your father's Start menu. Where the Window 7 and XP Start menus contain a series of static icons and expandable folders, the Windows 10 version primarily uses tile-shaped shortcuts. The new Start menu's right pane is a miniature version of Windows 8's Start screen, with customizable groups of tiles. Some of these are "live tiles," which show picture or text updates from their associated apps. The weather tile, for example, shows the current temperature and sky condition for your home and shows an hourly forecast, which might be enough information for you to avoid opening the app itself. As with Windows 8, you can re-size the tiles, move them around and create your own groups.
The Start menu's left pane contains static shortcut icons for your most frequently used apps, along with buttons for File Explorer, Settings and Power. Clicking the All Apps icon brings up a scrollable, alphabetic list of every program you have installed. I wish there were a way to "pin" static shortcuts to the left pane rather than having a list of frequently used apps, because that's where I'm used to seeing my favorite programs in Windows 7 and prior. However, you can pin apps, files and even map locations as tiles on the right side.
Cortana and Search
Windows 10 comes with its own version of the female-voiced Cortana digital assistant that Microsoft debuted on Windows Phone in 2014. You can use your computer's microphone to ask Cortana questions or send her voice commands to perform tasks such as setting reminders or sending short emails. You can configure Cortana to listen for commands every time you say, "Hey, Cortana," or you can activate her by clicking in her search box or hitting the Windows key + C. However, I preferred using the assistant by entering text queries with my keyboard, a method of input she also accepts.
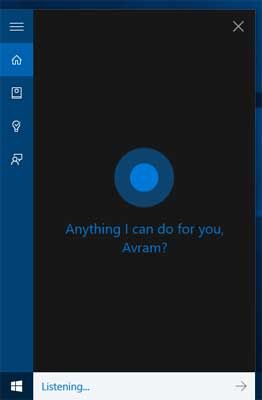
Overall, I found Cortana's speech recognition to be fairly accurate, but she often made errors or cut me off midcommand. Once, when I tried to ask, "Who is the president of the United States?", she interpreted it only as, "Who is the president of United?" and pulled up a picture of the United Airlines' CEO. How quickly she responds to voice queries depends on the quality of the Internet connection, because, like Siri, she needs to hit the cloud in order to interpret what you say. It's also really awkward to talk to your computer and potentially embarrassing when other people are within earshot.
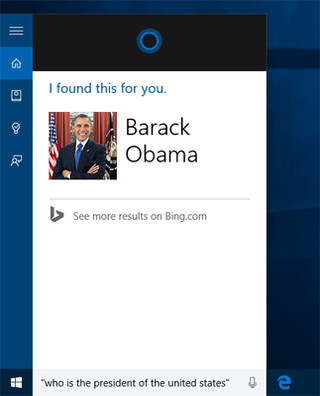
MORE: Change Cortana's Voice and Language
Cortana's search box doubles as search for the entire computer and the Internet, bringing you a list of local files, settings and programs, along with recommended websites, Web queries and apps from the Microsoft store. While some will find the Web and store suggestions helpful, I found them distracting and usually unhelpful. For example, when I searched for "excel," the results screen suggested I download Excel from the Microsoft store, which makes sense, but it also offered to query for "excelsior college" and "excellus bluecross blueshield." You can disable Web results, a setting that seemed to make search snappier, but you also have to turn off Cortana entirely
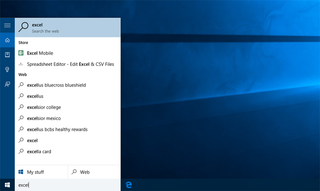
I found Cortana's natural-language file search particularly useful. When I asked her to "find my presentation about VR," she pulled up a PowerPoint document named "AR-VR-panel.pptx" from my OneDrive. You can also ask about photos, emails, Word docs and Excel docs. When I asked Cortana to "find my photos from this month," she pulled up thumbnails of every image I had created in July.
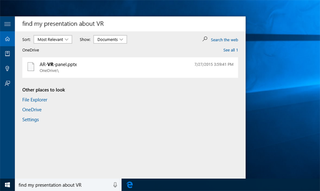
While you can ask Cortana questions like, "Who is the president of the United States?" or "What's the weather like?" and get spoken answers with cards, doing so feels more like a parlor trick than a useful feature. Unfortunately, for most fact-based queries I asked, including, "Who is the queen of England?", she did nothing more than pop open a browser window with a Bing search. Unlike Google Voice Assistant, Siri and Cortana on phones, this version of Cortana cannot take follow-up questions so you can't, for example, ask, "How old is he?" after getting the card answer that Barack Obama is President of the United States.
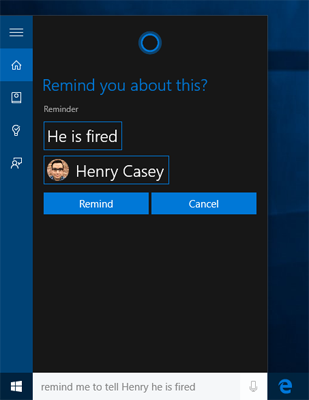
Cortana's most impressive feature is her ability to set reminders that sync between devices and alert you based on time, location or what person you're communicating with at the moment. When I told her to "Remind me to talk to Henry about CES," Cortana popped up a confirmation box where I had the choice of person, location or time. I selected "Henry Casey" from my contacts list, and Windows popped up a reminder the next time I tried to email him. If I had Windows phone or a planned future version of Cortana that runs on Android, it would also have reminded me the next time I talked to Henry via voice or SMS. I could have also set the reminder to alert me "when I get home" or "when I get to work" and it would act based on my phone's GPS. Unfortunately, the reminders are stored in Cortana's notebook, so they don't appear in your Outlook or Google calendars.
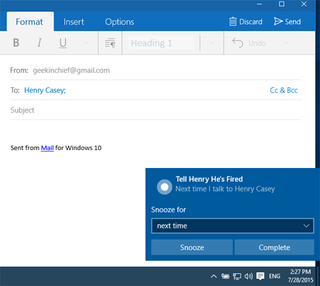
Like Google Now, Cortana provides a series of helpful cards based on your schedule, location and habits. As soon as I clicked in her search box, I was greeted with the local weather, upcoming calendar appointments and news articles. Using the notebook section of Cortana's settings menu, I was able to see all the personal information she had stored about me, and could then correct or delete it. I noticed that she did not know I was a Yankees fan, so I added "New York Yankees" to teams I'm tracking.
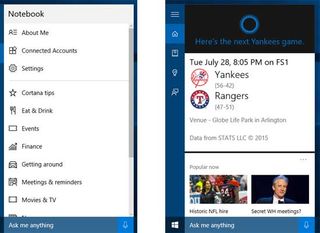
Continuum and Universal Apps
Windows 8 was so polarizing because it tried to force a touch-centric interface on all users with Windows 10. So now, the software giant is giving power back to the people, letting you switch between mouse-friendly "desktop mode" and touch-friendly "tablet mode" as you see fit, a feature the company calls Continuum.
When you're using a 2-in-1 laptop like the Lenovo Yoga, Windows 10 will ask you whether you want to change modes when you flip the hardware into slate or clamshell orientations. However, if you like running your desktop PC in tablet mode or your tablet in desktop mode, you're always welcome to do so. When Windows 10 launches on phones, Continuum will allow it to show a PC-like desktop when you attach your handset to a monitor or TV.

MORE: How to Enable Tablet Mode in WIndows 10
Desktop mode shows the iconic desktop with your icons and wallpaper, a task bar that lists open programs, a Start menu that takes up part of the screen and applications that run in re-sizable, draggable windows. Tablet mode is more like Windows 8's Modern UI, with a full-screen Start menu, a back button, and applications that run either at full screen or split screen, without window bars. While I spent most of my time in desktop mode, I appreciated the finger-friendly Start screen when I used Windows 10 on a tablet.

Just as the overall Windows user interface can change based on the device, so can the software. With Windows 10, Microsoft is introducing Universal apps, a new type of program that runs on PCs, tablets and phones but changes its layout to match the form factor. While we haven't seen any third-party Universal apps as of this writing, Microsoft has built a couple of first-party Universal apps. They're like responsive websites that look different on phones and computers. For example, the built-in Windows 10 mail client shows three columns on a wide screen: one for the open message, one for the list of messages and another for the list of folders. However, if you shrink the window or move to a device with a smaller screen, the program shows only one or two columns. We look forward to seeing how other apps use this functionality in the future. Some universal apps will even be able to run on Windows Holographic, Microsoft's upcoming augmented-reality platform.
Notifications, Settings and Sharing
While Windows 8 made your alerts inaccessible as soon as they were off the screen, Windows 10 adds a new Action center where you can see all of your most recent notifications and choose to act on them or erase them. For example, a reminder will appear in the Action center, and you can choose to Snooze this reminder for later or Dismiss it altogether.

The Action center effectively replaces the hated Charms menu in Windows 8, but you don't have to swipe or perform a hidden gesture to make this center appear; simply click the speech bubble icon in the system tray and up it pops. Below the notifications, at the bottom of the Action center, sit a series of quick-settings buttons for functions such as GPS and wireless networking. There's also a button to take you to the full Settings menu.
MORE: These Windows 10 Keyboard Shortcuts Will Save You Time
Like Windows 8, Windows 10 has two different and sometimes competing configuration menus: Settings, which has the "modern" look and feel of Windows 10, and Control Panel, which looks and acts the same way it did in Windows 7 and prior. In an improvement over Windows 8, the Settings menu now has a lot more functionality and allows you to control all the most important aspects of your computer, from the desktop theme to the language settings and display resolution. However, there are still a number of key functions that are only available in the Control Panel, including the ability to manage fonts, make a user into an administrator, and enable or disable services.
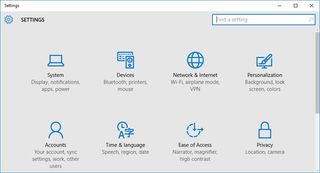
Windows 10 has the same Share Contract system as its predecessor, which means that you can share information from any app that is capable of sending content to any app that is installed and capable of receiving it. Where the Share function lived on the Charms menu in Windows 8, it's now a button in the various apps that can perform shares. For example, in the Bing News app, the Share button sits toward the upper left on article pages.
When I clicked the Share button, I was presented with the option to share to Facebook, Twitter, Email, OneNote or the Reading List, a built-in app that stores a list of pages you want to see later. Facebook and Twitter appeared, but only because I had their apps installed. If I were to install another social networking app, it too would appear on the list of options, as long as its developer programmed it correctly. This is a huge advantage over Apple's Mac OS X El Capitan and iOS 9, both of which allow you to share to only a limited set of services that the company has approved. So far, there are no official Google+, LinkedIn or Pinterest apps, though some third-party alternatives exist.
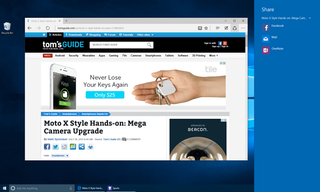
Virtual Desktops, Window Snapping
Windows 10 adds a virtual-desktops feature, which is helpful for keeping your applications organized when you are doing a ton of multitasking. By hitting Windows Key + Tab, you get a list of all your open applications and the ability to add to or switch desktops. You can then organize your windows by putting, for example, all of your work applications on one desktop and your entertainment apps on another. However, there's plenty of room for improvement. The virtual desktops don't persist when you restart your computer, and they all have the same desktop wallpaper, which makes it easy to confuse which one you're on.
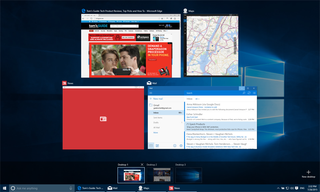
You've been able to snap applications to either side of the desktop since Windows 7 came out in 2009, but Windows 10 takes this functionality a couple of steps further. With the new operating system, you can snap to the corners, allowing you to evenly divide each of your monitors into four quadrants.
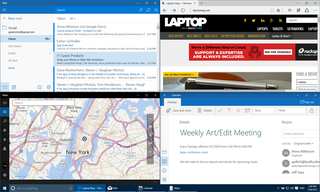
When you snap one application to a side or corner, a list of thumbnails for other apps appears. When you click one of these thumbnails, it fills the empty space so you don't have to go and snap another window manually. This feature is called "snap assist," and I found it particularly helpful as it saved me a fair amount of clicking and dragging.
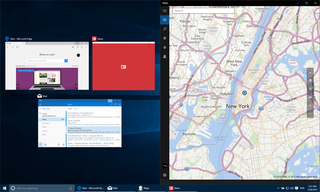
If you snap a window to half of the screen but then drag its edge so it uses more or less than 50 percent of the screen, the next app you snap will fill the remaining space rather than automatically consuming half of it. This feature is called "snap fill" and makes it easy to dock a smaller app like an email client or instant messenger to one side while have your main project taking up the majority of the space.
Edge Browser
With Windows 10 comes Microsoft Edge, a new Web browser designed to offer a faster, richer experience than the company's oft-criticized Internet Explorer, which is also preloaded for businesses and nostalgic users who still want it. Edge is indeed significantly snappier than Internet Explorer, and fared well in our tests, even beating out the competition on some key benchmarks. Microsoft's new browser was able to complete the SunSpider 1.0.2 JavaScript test in just 107.4 milliseconds, while both Chrome (298.3 ms) and Firefox (227 ms) took over twice as long. Edge also had the edge when we timed several Web-page loads in Numion stopwatch. Tomsguide.com loaded in just 1.5 seconds on average, versus 2.2 seconds for Chrome and 2.7 seconds for Firefox.
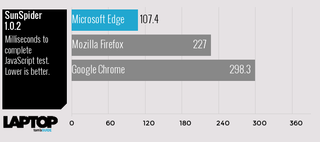
The browser also offers a couple of neat new features, including a markup tool that lets you take screen shots and then draw all over them with a highlighter and pen. There's also a reader mode that strips the navigation and ads off of any given page so you can focus on the content. Fortunately for publishers, this new mode is not an ad blocker, as users can only activate it after they've already loaded the regular version of an article. The markup function is interesting but far from unique as there are dozens of great screenshot extensions for Chrome and Firefox already, along with rich screen-capture applications such as PicPick.
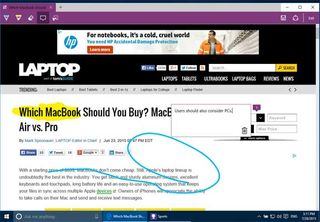
Edge's most compelling new feature is its Cortana integration, which opens a browser pane to show additional information such as directions or user reviews. When I visited the website for local restaurant So Far, So Good (sofarsogood.us), a Cortana symbol appeared on the right side of the address bar with a callout saying, "I've got directions, hours and more." When I clicked on the Cortana symbol, a pane opened with a map to the restaurant, its address, a link to the menu and a series of Yelp reviews. At present, Cortana works only on restaurant websites, but Microsoft says it will expand this functionality in the future. Cortana integration would be particularly helpful at other place-of-interest websites such as those for hotels and museums.
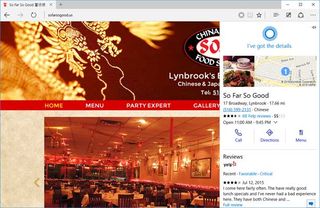
Cortana has built-in support for Adobe Flash, which you can disable, but it does not allow any other plug-ins or extensions at this time. Microsoft says that it plans to allow extensions in the near future, but at present, the lack of extensibility is a deal killer for power users. More casual users may want to give Edge a try because it is fairly speedy and easy to use.
MORE: How to Disable Flash in Microsoft Edge
First-Party Apps
It wouldn't be Windows without about a dozen preloaded apps. If you've used Windows 8, most of the first-party apps will be familiar, but better looking and, in some cases, more functional. The built-in Mail app shows the biggest improvement, as it now supports POP3 accounts, and it provides an attractive UI that adds or removes columns as you re-size the window or switch between tablet and desktop modes.
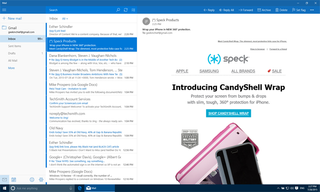
The Maps app looks a bit more attractive than its Windows 8 predecessor, with darker colors and slicker icons. It also adds the ability to pin locations to your Start menu, so you can get directions to those spots just by clicking a tile. Like the older Maps app, it allows you to view and bookmark points of interest such as restaurants, with their Yelp reviews, photos and contact info.
Microsoft also includes its new Groove music app and service, which replaces the old Xbox Music app from Windows 8. Like its predecessor, this app offers the ability to organize and play your songs, along with access to purchase or stream music. The $9.99-per-month ($99-per-year) Music Pass service offers unlimited on-demand plays and offline capability much like Spotify, Rhapsody and Apple Music. The Movies and TV app allows you to play back local videos or purchase or rent titles from Microsoft's store.
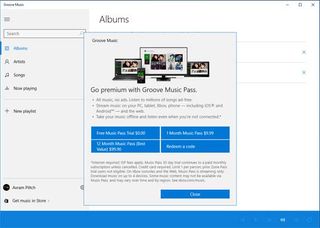
One software feature that's missing from Windows 10 is DVD playback. If you still have an optical drive and want to play DVDs, you'll need to get your own player. The good news is that you can download a third-party DVD app such as VLC media Player for free.
Windows 10 also includes new versions of the first-party content apps for News, Finance, Health, Food & Drink, and Sports. All these apps look and feel similar to their Windows 8 counterparts, with large, attractive photos and a scrollable horizontal layout. However, they're Universal apps and have therefore been optimized to run in re-sizable windows and adapt to the amount of available screen real estate. For example, when I narrowed the News app window, it shrank from three columns down to one while neatly stacking its headline blocks on top of each other.
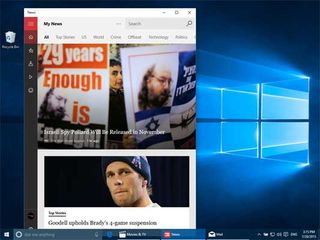
Windows Hello for Logins
The new OS offers improved biometric logins using a feature it calls "Windows Hello." If your PC is equipped with an Intel RealSense 3D camera, which only comes on a dozen PCs right now, you can set up facial login and unlock your computer just by looking at it. Microsoft says that Hello is more secure than other facial-recognition software because it takes a 3D image of your face, uses infrared for low-light situations and can't easily be fooled by someone holding up a photo of you in front of the camera. Hello also supports fingerprint logins.
MORE: How to Change Your Password in WIndows 10
Gaming Features: Xbox streaming and DirectX 12
Windows 10 adds a couple of key features for PC and console gamers. DirectX 12, the new version of Microsoft's graphics API, comes baked in and promises better performance and smoother special effects in games that are optimized for this API. In a demo this past June, Nvidia showed us how DX12 allows for more accurate reflections of light off of a metal robot and more lifelike billowing smoke.
MORE: DirectX 12 Demoed with Nvidia's Latest Graphics Card
Xbox Gamers will be able to play their favorite games away from the TV. Windows 10's new Xbox streaming feature allows you to get a lag-free wireless connection between a PC and an Xbox One, as long as they both on the same local network. You can even use a standard Xbox controller on the PC; you just can't stream Kinect-enabled games.
Performance, Boot and Wake Times
Windows 10 offers comparable performance to its predecessors, so you shouldn't expect your programs to run any faster or slower after the upgrade. When we ran Geekbench 3, a synthetic benchmark that measures overall system performance on five different laptops, some systems went up slightly and some down slightly, but the difference in scores was under 2 percent, well within the margin of error.
However, in all cases, the computers woke from sleep significantly faster, which could dramatically change how you use your laptop. Whereas most of the systems we tested took between 2.6 and 4.2 seconds to wake under Windows 7 or 8.1, the systems came back to life in under 2 seconds after the upgrade. The Lenovo IdeaPad 100, which uses a mechanical hard drive, went from a 3.9-second wake time in Windows 8.1 to a mere 1.6-second mark in Windows 10. The Windows 7-powered HP ZBook 15u improved from 4 seconds to 1.4 seconds. If you know that your notebook will be ready to go as soon as you lift its lid, you can feel more confident putting it to sleep when you're in a meeting or conference but need to get up and running right away afterward.
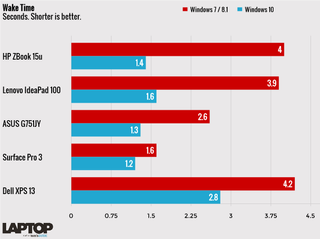
In most cases, the boot speed improved noticeably, with the ASUS Windows 8.1-powered G751JY going from 15.6 seconds to 7.3 seconds and the Windows 7-powered HP ZBook 15u shrinking its start time from 21 seconds to 17.5 seconds.
Installation Process and Possible Bugs
Upgrading from Windows 7 or 8 to Windows 10 is a seamless process that any computer-literate person should be able to perform. The new OS is available using the Windows Update tool and requires about 20GB of disk space and a little patience. In our experience installing several different preview builds, the setup program had only a few simple prompts for essential information, such as your Microsoft login and Wi-Fi network. However, you'll need a fair amount of patience, as it usually took more than an hour for us to download and install the upgrade. You can walk away from the computer for much of this time, though.
Windows 10 is supposed to install seamlessly on top of Windows 7 or 8, moving your programs over, without requiring you to download any special drivers. During our testing, we installed the final build (10240) onto several different laptops and tablets, and in most cases, everything worked as advertised. However, in a couple of cases we experienced disturbing problems. A Lenovo ThinkPad T440s ran the operating system without a hitch for months, but after a recent update, it booted to a black screen and our only recourse was to re-install the OS. An HP ZBook 15u we upgraded had serious problems from the start, getting a blue screen of death every few minutes, until we downloaded a set of fresh drivers and a BIOS update from the company's website.
We don't know for certain, but the problems we experienced may have been due to faulty drivers. A number of users with Nvidia graphics cards reported serious display problems when Windows Update overwrote their existing video drivers with buggy ones. The same may occur with other components.
Though serious driver problems seem unlikely, you can protect yourself by doing a full-system backup before you update and by enabling System Protection. You can do the latter by typing "restore point" into Search, opening the top result and clicking the Configure button in the System Protection tab. The restore point will allow you to roll back your computer to a previous state if you install a driver that's so bad you can't boot.
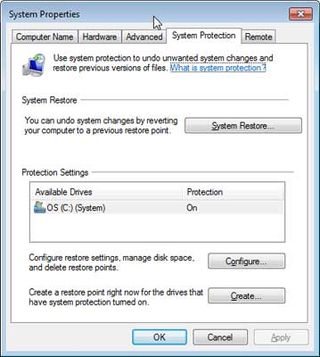
Upgrade Eligibility
If your computer could run Windows 8, it can run Windows 10, and even if it is several years old, it should still be able to handle the new OS. Unless you have a truly ancient computer, your system should be able to meet Windows 10's very meager hardware requirements, which include a 1-GHz CPU, 1GB of RAM, 16 to 20GB of hard drive space, an 800 x 600 or higher res display, and a DirectX 9-compatible video card.
All Windows 7 and 8 users will be able to upgrade to the corresponding version of Windows 10 (Home or Pro) for free any time in the 12 months following launch. However, Windows XP users or those building a computer from scratch will need to buy a copy for $119 (Home version) or $199 (Pro). Most consumers and small business users don't need the Professional version, which adds enterprise-friendly features like Hyper-V Virtualization, Bitlocker encryption and access to the Windows Policy editor.
Bottom Line
Windows 10 offers a number of key improvements over both Windows 7 and 8. With faster boot and wake times, Cortana's helpful cards, better snapping, and the ability to switch between touch and mouse-friendly UIs at will, the new operating system provides plenty of reasons to upgrade. As happens with any major OS update, there's a small risk of problems, particularly at launch time. Mainstream and novice users may want to wait until a week or two after launch for the dust to settle and driver problems to be resolved. Whether you plan to upgrade right away or not, we highly recommend that you switch to Windows 10 in the near future, because you will be rewarded with the best Windows experience ever.
- Make Windows 10 Look Like Windows 7
- 5 Ways to Take Screenshots in Windows 10
- How to Create Keyboard Shorcuts in Windows 10
Now that you've read our review for Windows 10, check out our tips on how to setup your new Windows 10 laptop and how to pin your favorite websites to its Start Menu.
Having issues with Windows 10? Our sister site, Tom's Hardware, has a team of staffers standing by in the forums to answer your questions 24/7.
Windows 10 Specs
| Company Website | www.microsoft.com |
| Disk Space | 16 to 20GB |
| Required Processor | 1-GHz |
| Required RAM | 1GB |
